Vnos delavcev obračuna
Na drugem koraku obračuna vnašamo podatke za izbrani obračun posameznega zaposlenega (pri zasebniku tudi za zasebnika). Program bo na osnovi zadnjega obračuna plače in nastavitvenih podatkov predlagal plačo za vse zaposlene.
V obračunu so predlagani vsi zaposleni oz. zasebnik, ki ustrezajo glede na datume zaposlitve oziroma prekinitve delovnega razmerja.
Osnovni gumbi:
- Na preglednici so prikazani zaposleni in zasebnik, ki so samodejno razvrščeni po abecednem redu prve črke imena.
- Delavce lahko dodatno razvrščamo po imenu oziroma priimku.
- Novega delavca dodamo v obračun s klikom Dodaj delavca.
- S klikom na Vrstični vnos:
- S klikom na Ime delavca urejamo in dopolnjujemo pripravljen obračun.
- Plačilno listo posameznega delavca lahko preverimo pred zaključkom obračuna, s klikom na ikono
 .V predogledu lahko plačilno listo:
.V predogledu lahko plačilno listo:- Natisnemo s klikom na Tiskaj.
- Prenesemo v pdf dokument s klikom na Prenesi PDF
- S klikom na Zapri se vrnemo na preglednico obračuna.
- Če želimo delavca izbrisati iz obračuna, na koncu vrstice kliknemo
.
- Na preglednici delavcev, na koncu orodne vrstice, imamo možnost brisanja vseh delavcev, s klikom na
 .
. - S klikom na gumb Briši izbrišemo celoten obračun.
- Gumb Nazaj nas postavi na preglednico vseh v programu pripravljenih obračunov plač.
- S klikom na Zaključi obračun zaključimo obračun plače.
- Na posamezni obračun plače lahko dodamo različne dokumente (gumb + Dodaj priponko).
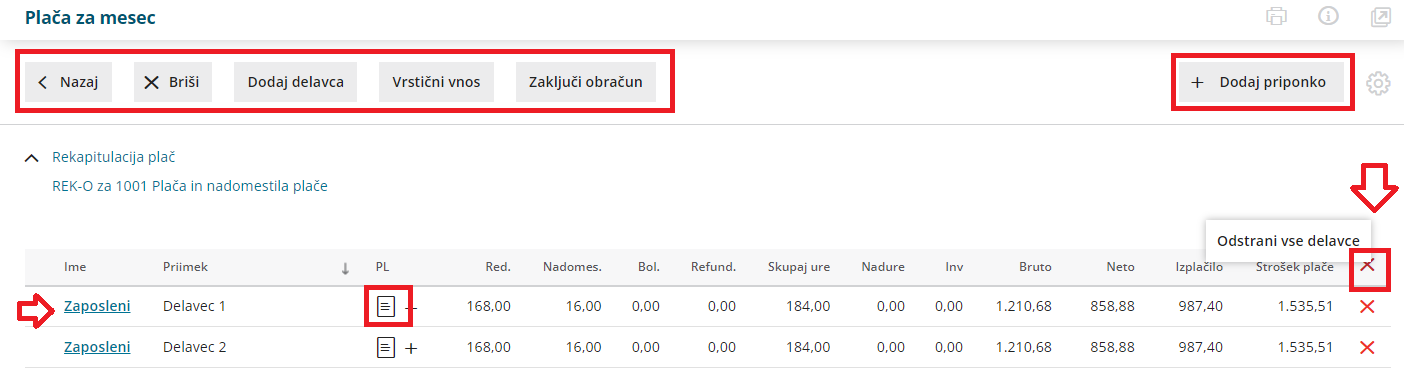
Vrstični vnos in uvoz obračunskih podatkov
Vrstični vnos omogoča urejanje, dodajanje in brisanje obračunskih vrstic na enem mestu za vse delavce.
- Kliknemo na Vrstični vnos.
- Program prikaže vse vrste izplačil za vse delavce, ki so zajeti na obračun plače.
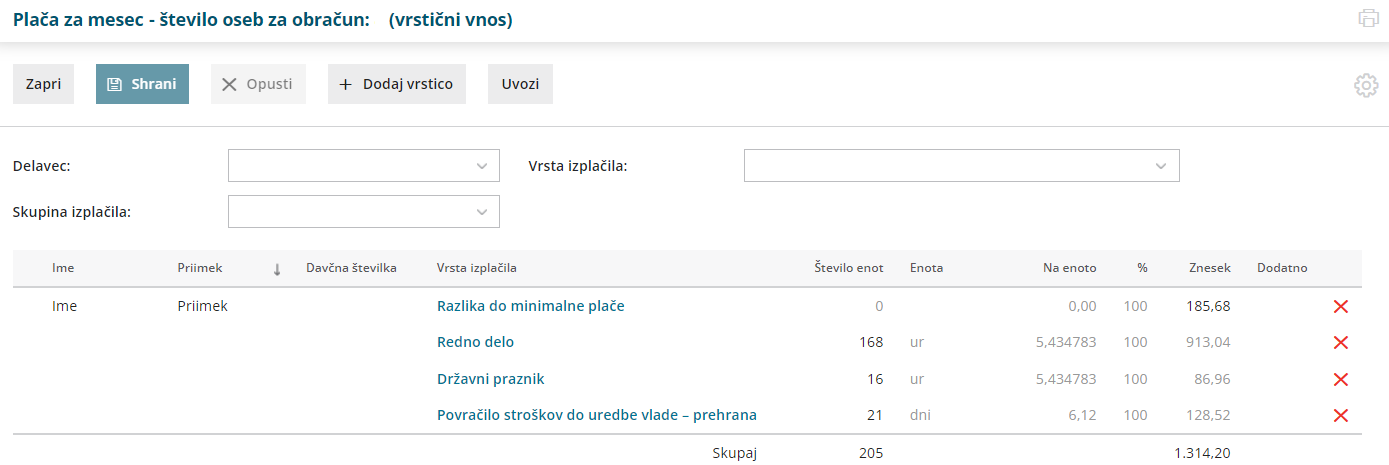
- Posamezno vrsto izplačila uredimo tako, da kliknemo nanjo in vnesemo obračunske podatke.
- Novo obračunsko vrstico vnesemo s klikom na Dodaj vrstico.
- Izberemo delavca in
- ustrezno vrsto izplačila ter vnesemo obračunske podatke.
- Kliknemo Potrdi.
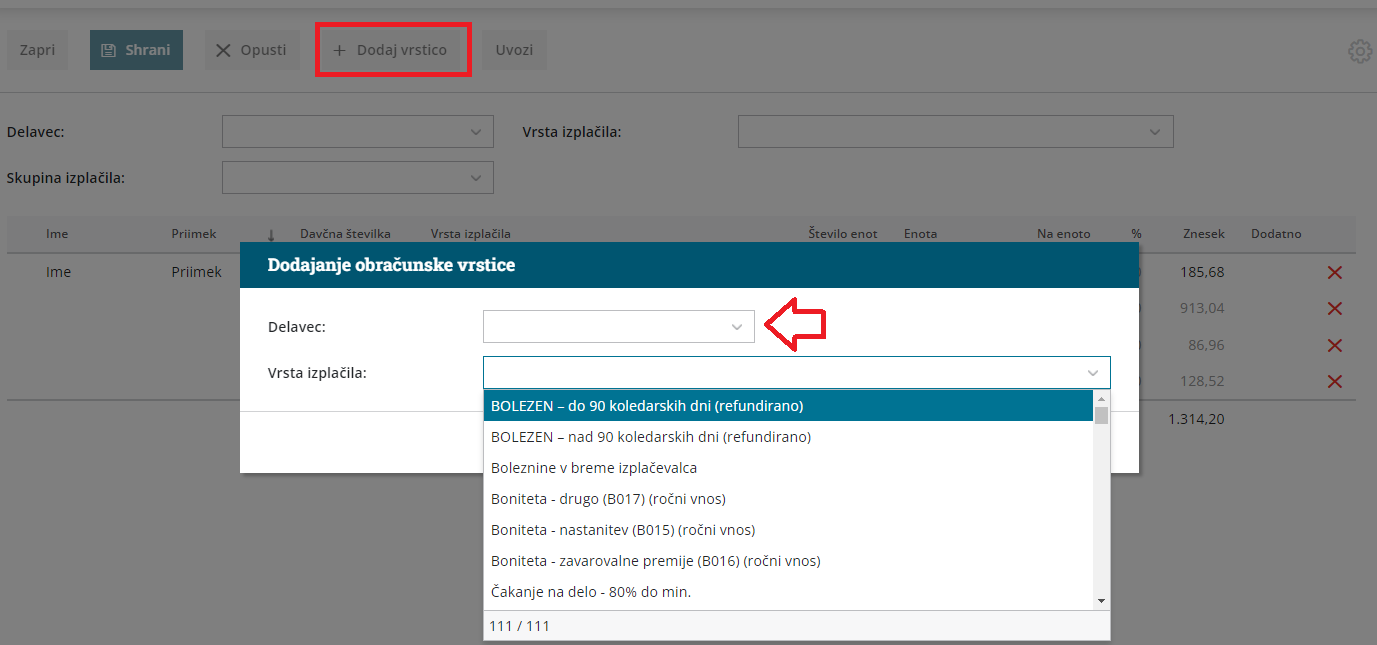
- Po končanem vnosu kliknemo Shrani in nato še Zapri.
Urejanje podatkov za obračun zasebnika in delavca
- Podatke za obračun plače urejamo s klikom na ime posameznega delavca oziroma zasebnika.
- S klikom na Osnovni podatki delavca urejamo podatke delavca, ki so vneseni v meni Šifranti > Delavci.

- S klikom Nazaj se vrnemo v obračun plače izbranega delavca.
- S klikom na Uredi urejamo podatke delavca, ki bodo upoštevani pri trenutnem obračunu plače.
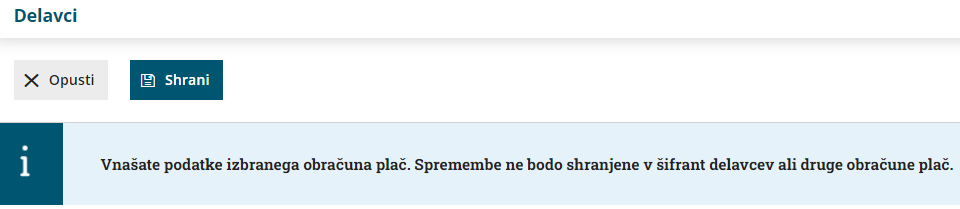
- Ko vnos podatkov shranimo, nas program opozori, da spremembe pri delavcu vplivajo le na trenutno plačo in nam ponudi možnost, da posodobimo nastavitve delavca tudi v meniju Šifranti > Delavca.
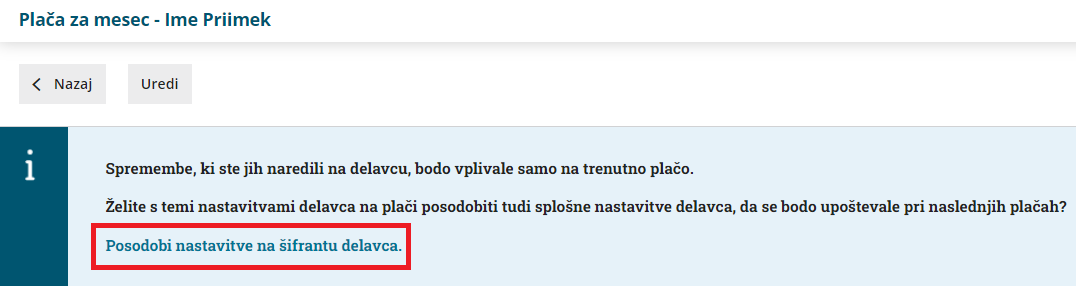
- Če želimo, da program posodobi nastavitve delavca tudi v meniju Šifranti > Delavci kliknemo na Posodobi nastavitve na šifrantu delavca. Posodobljeni podatki bodo upoštevani tudi pri naslednjem obračunu plače.
- Če želimo, da spremenjeni podatki veljajo samo za trenutni obračun plače, se s klikom Nazaj vrnemo na obračun plače.
- S klikom na Ostali podatki delavca lahko urejamo oziroma vnašamo:
- Odtegljaje.
- Dopust.
- Vzdrževane družinske člane.
- Bonitete.
- Osnove za refundacije.
- Stalna izplačila.
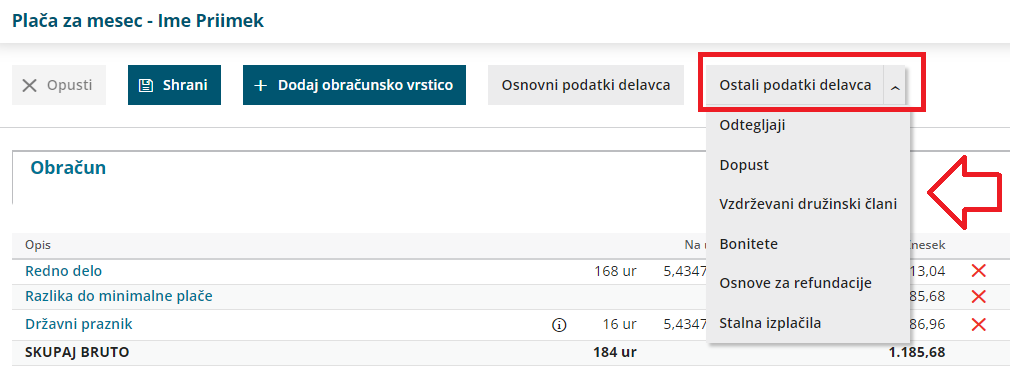
- Pri urejanju ostalih podatkov delavca nas program opozori, da pregledujemo podatke iz Šifranti > Delavci. Sprememba podatkov ne bo vplivala samo na trenuten obračun plače, temveč bo vplivala tudi na naslednje obračune plač.

- S klikom na Dodaj obračunsko vrstico vnesemo na obračun različne vrste izplačil.

- V polju Vrsta izplačila:
- Izbiramo različna izplačila po (korenu) naziva.
- Izplačila lahko izbiramo iz skupin: redno delo, dodatki, nadomestila, refundacije, boleznine, invalidnine, povračila, odtegljaji in bonitete ter druga izplačila.
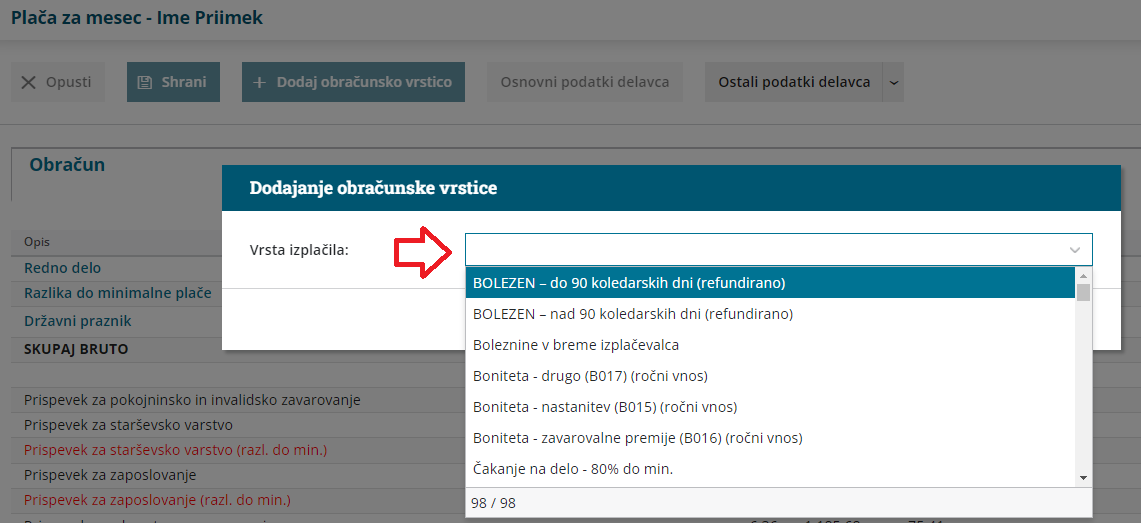
- Pri vnosu ur rednega dopusta ali boleznin, program samodejno zmanjša dneve prevoza in prehrane.
- Pri drugih vrstah izplačil (druga dela, druga povračila, drugi dodatki..) ročno vnesemo obračunske podatke:
- Število enot: vnesemo količino izbrane vrste izplačila. Običajno so to ure ali dnevi.
- Na enoto: vnesemo vrednost izbrane vrste izplačila na enoto.
- %: vnesemo odstotek za izbrano vrsto izplačila.
- Znesek: vnesemo znesek izbrane vrste izplačila.
- Opis: vnesemo dodaten opis. Opis bo izpisan na plačilni listini samo pri tem delavcu za ta obračun.
- Na obračun plače lahko dodamo tudi Neznano vrsto izplačila. To vrsto izplačila uporabimo, ko pri pripravi obračuna plače še nimamo informacije o pravilni vrsti izplačila. Neznani vrsti izplačila lahko določimo:
- število enot,
- vrednost na enoto,
- odstotek,
- znesek in
- opis.
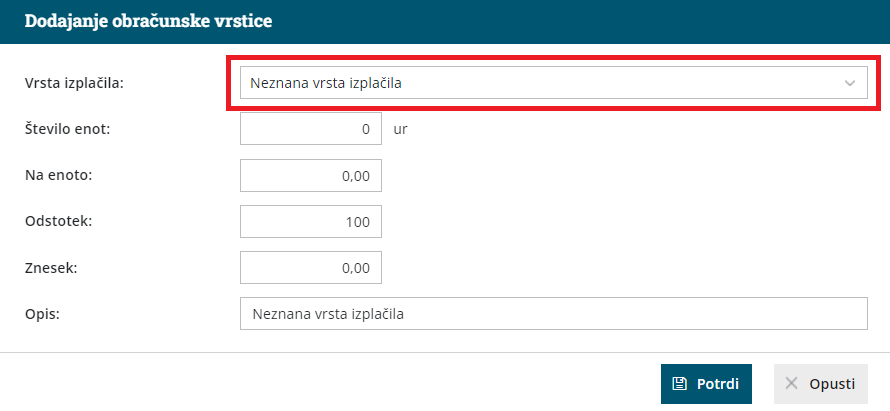
- Vnos neznane vrste izplačila NE vpliva na izračun plače.
- Obračuna plače z neznanim izplačilom ni mogoče zaključiti.
- Program pri spremembi neznane vrste izplačila v drugo vrsto izplačila ohrani vnesene podatke.
- V polju Vrsta izplačila:
- Če želimo posamezno obračunsko vrstico izbrisati, kliknemo na
 na koncu vrstice.
na koncu vrstice. - V primeru, da je delavec napoten na delu v tujino dodamo novo obdobje s klikom na + v drugem zavihku obračuna.
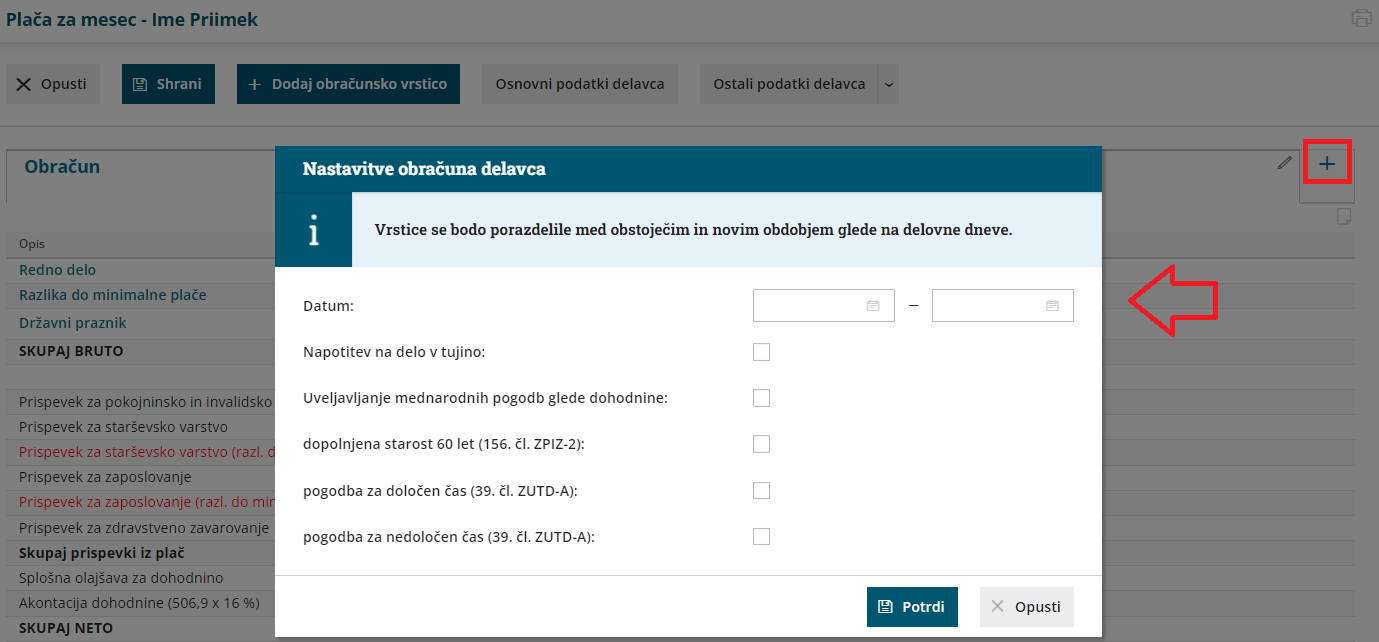
- Vnesemo datum obdobja napotitve v tujino in označimo polje Napotitev na delo v tujino.
- S klikom na Potrdi, program porazdeli vrstice obračuna na obdobje dela doma in obdobje napotitve.

- S klikom na
 uredimo nastavitev posameznega obdobja.
uredimo nastavitev posameznega obdobja. - Posamezno obdobje lahko izbrišemo s klikom na
 . Program bo obdobje, ki ga želimo izbrisati, združil z ostalimi obdobji in dodal obračunske vrstice k obstoječim obdobjem.
. Program bo obdobje, ki ga želimo izbrisati, združil z ostalimi obdobji in dodal obračunske vrstice k obstoječim obdobjem.
- S klikom na
- Na obračun plače delavca lahko dodamo tudi opombo oziroma več opomb. Opombe so namenjene interni rabi in se na plačilni listi ne izpišejo.
- S klikom na
 program prikaže okno za vnos opombe.
program prikaže okno za vnos opombe. - Po končanem vnosu opomb kliknemo Potrdi.
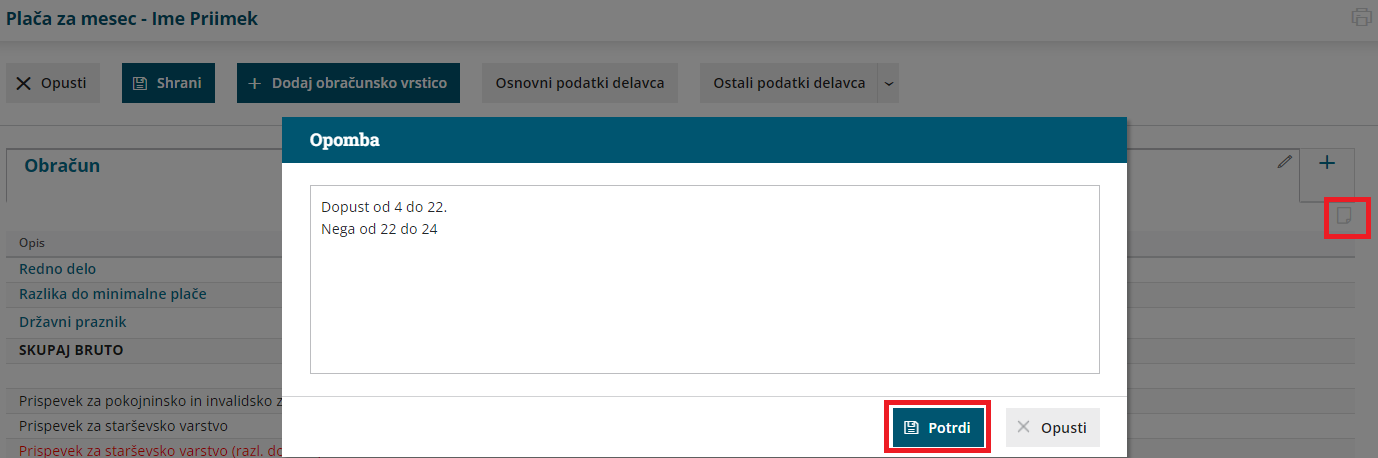
- Program zapiše opombe samo na ta obračun plače izbranega delavca, nad obračunskimi vrsticami, v desni zgornji kot.
- Vneseno opombo lahko preverimo že na preglednici delavcev, tako da se postavimo na ikono
 pred imenom delavca.
pred imenom delavca.
- S klikom na
- Po končanem vnosu obračunskih vrstic kliknemo Shrani.
- S klikom na Opusti se vrnemo na preglednico delavcev zajetih na obračunu.
- V primeru vrste obračuna Izredna izplačila program ne predlaga obračunskih vrstic. Običajno vnesemo vrsto izplačila Druga dela in vpišemo samo bruto znesek. Ur ne vnašamo, da ne povečamo število ur na obrazcu M4. Opis vrstice prilagodimo našemu izplačilu.
- Obračun plače zaključimo s klikom na Zaključi obračun. Program obračun zaklene, zato podatkov ni možno več urejati.
- Zaključen obračun plače lahko urejamo samo če prekličemo potrditev (klik na Prekliči potrditev). Preklic potrditve in morebitno urejanje obračuna plače povzroči ponoven obračun plače. To pomeni, da če smo na preklicanem obračunu plače spreminjali kakršnekoli nastavitve ali podatke, bo program izvedel obračun plače s spremenjenimi nastavitvami.
- Na zaključenem obračunu plače program ponudi možnost, da:
Pošiljanje obrazcev
Ko zaključimo obračun kliknemo na posamezni obrazec.
REK-O
Znotraj obrazca imamo možnost:
- Tiskanja, s klikom na Tiskaj.
- Pošiljanja direktno v eDavke, s klikom na Pošlji v eDavke (pogoj je, da imamo digitalne certifikate pravilno nameščene na istem računalniku).
- Datoteko REK-O.xml shranimo na računalnik s klikom na Prenesi XML. Xml nato uvozimo v eDavke (iz istega računalnika ali pa xml pošljemo/prenesemo na drug računalnik in datoteko od tam uvozimo v eDavke).

Brskalnik Internet Explorer s strani Microsofta ni več vzdrževan in od 15. junija 2022 ne bo več na voljo. Zato prihaja do težav pri oddaji obrazcev na spletni portal eDavki. Svetujemo Vam uporabo programa in oddajo obrazcev v drugem brskalniku.
Primeri vrst izplačil
Vrsta plačila | Število enot | Na enoto | % | Znesek | Opis |
Redno delo (ure se štejejo v fond ur) | |||||
Redno delo | Vnos | Urna postavka | 100 | *Znesek | - |
Druga dela | Vnos | Vnos | Vnos | Vnos | Vnos |
Dodatki (ure se ne štejejo v fond ur) | |||||
*Dodatek za delovno dobo | Seštevek ur rednega dela in nadomestil | Urna postavka | % dodatka za delovno dobo | *Znesek | - |
*Dodatek za stalnost | Seštevek ur rednega dela in nadomestil | Urna postavka | % dodatka za stalnost | *Znesek | - |
Dodatek za nočno delo | Vnos | Urna postavka | % dodatka za nočno delo | *Znesek | - |
Dodatek za delo na prost dan | Vnos | Urna postavka | % dodatek za delo na prost dan | *Znesek | - |
Drugi dodatki | Vnos | Vnos | Vnos | Vnos | Vnos |
Dodatek za delovno uspešnost | - | - | - | Vnos | - |
Dodatek za delovno uspešnost od bruto plače/rednega dela | - | - | Vnos | ***Znesek | |
Dodatki za deljen delovni čas | Vnos | Urna postavka | Seštevek % za dodatke + % za dodatek za deljen delovni čas | *Znesek | - |
Nadomestila (ure se štejejo v fond ur) | |||||
Državni praznik | Vnos | Urna postavka | 100 | *Znesek | - |
Redni dopust | Vnos | Urna postavka | 100 | *Znesek | - |
Izredni dopust | Vnos | Urna postavka | 100 | *Znesek | - |
Druga nadomestila | Vnos | Vnos | Vnos | Vnos | Vnos |
Neplačana odsotnost | Vnos | Urna postavka | - | - | - |
Boleznine (ure se štejejo v fond ur) | |||||
Boleznine v breme izplačevalca Poškodbe po tretji osebi v breme izplačevalca | Vnos | Urna postavka povečana za % dodatka za delovno dobo in stalnost + dodatki (znesek delimo s številom ur rednega dela in praznikov) | % boleznine v breme izplačevalca | *Znesek | - |
Poškodbe na delu v breme izplačevalca | Vnos | Urna postavka povečana za % dodatka za delovno dobo in stalnost + dodatki (znesek delimo s številom ur rednega dela in praznikov) | 100 | *Znesek | - |
Poškodbe izven dela v breme izplačevalca | Vnos | Urna postavka povečana za % dodatka za delovno dobo in stalnost + dodatki (znesek delimo s številom ur rednega dela in praznikov) | % za poškodbe izven dela | *Znesek | - |
Druge boleznine v breme izplačevalca | Vnos | Vnos | Vnos | Vnos | Vnos |
Očetovski dopust | Vnos | - | - | - | - |
Refundacije (ure se štejejo v fond ur) | |||||
Nega | Vnos | Urna postavka za refundacijo | % iz nastavitev | *Znesek | - |
Boleznine nad 20 dni | Vnos | Urna postavka za refundacijo | % iz nastavitev | *Znesek | - |
Invalidnina (ure se štejejo v fond ur) | |||||
Invalidnina | Vnos | Urna postavka za invalidnino | 100 | *Znesek | |
Druga invalidnina | Vnos | Vnos | Vnos | Vnos | Vnos |
Nadure | |||||
Nadure | Vnos | Urna postavka | % za nadure | *Znesek | - |
Druge nadure | Vnos | Vnos | Vnos | Vnos | Vnos |
Povračila (so prejemki po uredbi v zvezi z delom in drugih dohodkov, ki se ne vštevajo v davčno osnovo) | |||||
Prevoz na delo | Vnos | Prevoz na dan | 100 | *Znesek | - |
Prehrana | Vnos | Cena prehrane na dan | 100 | *Znesek | - |
Druga povračila | Vnos | Vnos | Vnos | Vnos | Vnos |
Odtegljaji | |||||
*Odtegljaji delavca | - | - | - | **Znesek | Naziv stranke |
Drugi odtegljaji | Vnos | Vnos | Vnos | Vnos | Vnos |
Bonitete (povečuje osnovo za prispevke) | |||||
Boniteta za xxxxx | - | - | - | Vnos | - |
Druge bonitete | - | - | - | Vnos | |
Urna postavka rednega dela
- Če je pri delavcu označeno, da se urna postavka računa iz točk na uro, potem se točke na uro od delavca množijo z vrednostjo točk na uro iz nastavitev obračuna.
- Če je pri delavcu označeno, da se urna postavka računa iz točk na mesec, potem urna postavka predstavlja količnik med zmnožkom števila točk na mesec pri delavcu z vrednostjo točk na mesec in mesečnim fondom ur.
- Če je pri delavcu označeno, da se urna postavka računa iz bruto plače na mesec, potem je urna postavka količnik med bruto plačo na mesec pri delavcu in mesečnim fondom ur.
- Če je pri delavcu označeno, da se urna postavka računa iz neto plače na mesec, potem je urna postavka količnik med bruto plačo izračunano iz neto plače na mesec pri delavcu in mesečnim fondom ur.
Kaj program pripravi?
- Dokumente: plačilne liste za vse delavce, podpisno listo, rekapitulacijo plač. Shranijo se v dokumentni sistem.
- Dokumente lahko tiskamo pred ali po zaključku plač.
- Obrazce: XML datoteke za oddajo na FURS in Ajpes.
- V primeru drugega in vseh naslednjih obračunov so podatki v REK-O kumulativni.
Če imamo na obračunu poleg plač tudi druga izplačila, program pripravi ustrezne dokumente in obrazce (OPSVZ za zasebnika, REK-O za študentsko delo...).
- V primeru drugega in vseh naslednjih obračunov so podatki v REK-O kumulativni.
- Plačilne naloge: S klikom na Plačilni nalogi pridemo v meni Plačilni nalogi, kjer so zaradi filtra prikazani samo nalogi, ki smo jih ravno pripravili. Naloge lahko takoj pripravimo za oddajo v bančni program ali jih natisnemo. Naloge lahko pripravimo za plačilo tudi kasneje v sklopu ostalih plačilnih nalogov.
- Temeljnico glede na nastavitve knjiženja v avtomatičnih kontih. Avtomatični konti so sistemsko urejeni po vzoru knjiženja v spletnem portalu eDavki. Če želimo knjižiti po stroškovnih mestih ali delavcih, predhodno uredimo nastavitev na posameznem kontu v meniju Šifranti > Konti. Obveznosti za plačilo prispevkov so ločeno poknjiženi na štiri stalne sklope prispevkov IZ in na pet stalnih sklopov prispevkov NA. Stroški plač pa so knjiženi po bruto načelu.
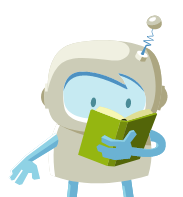
 .V predogledu lahko plačilno listo:
.V predogledu lahko plačilno listo: .
. .
.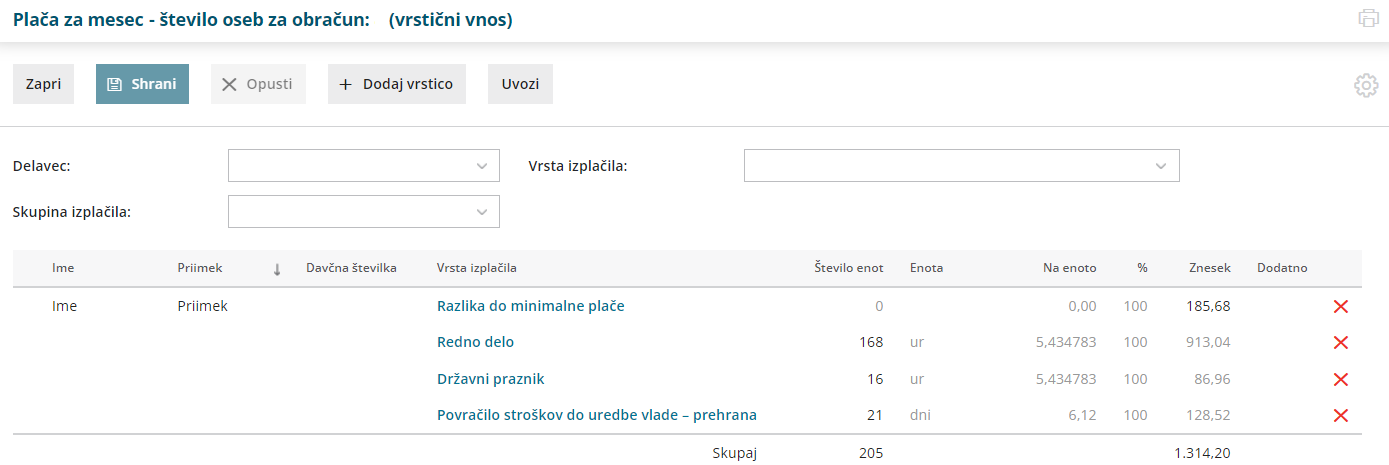
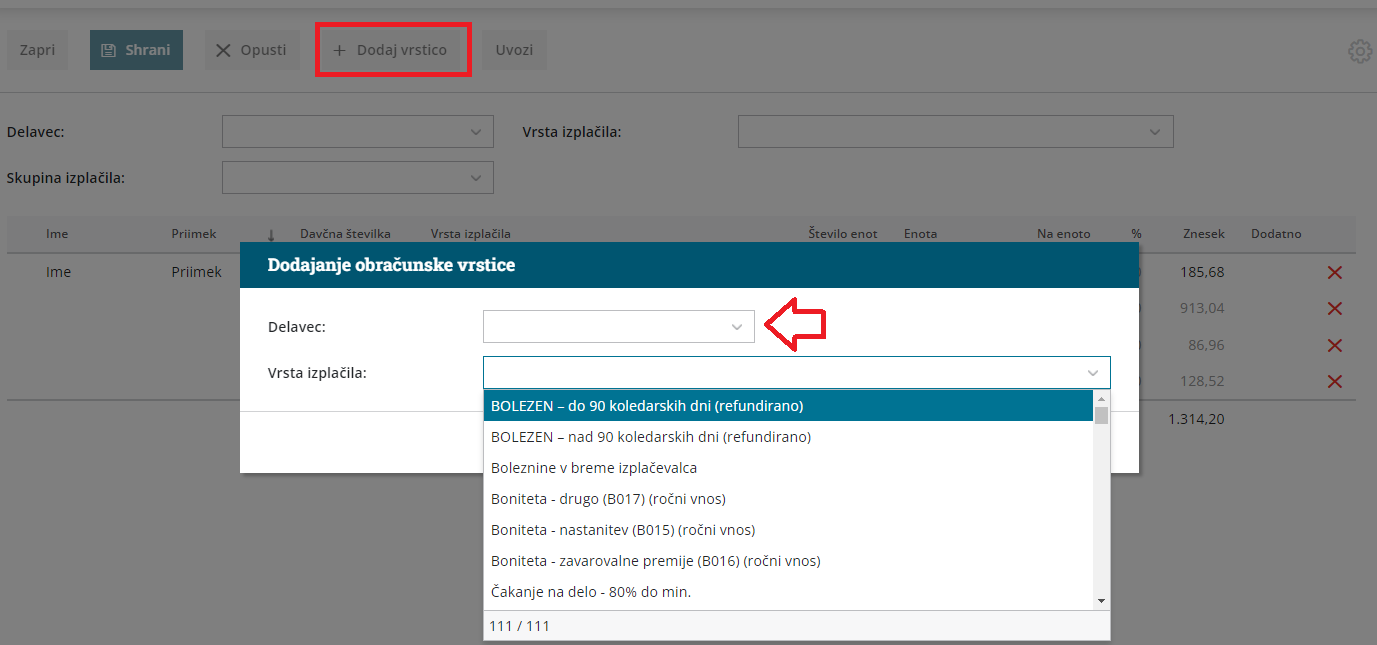

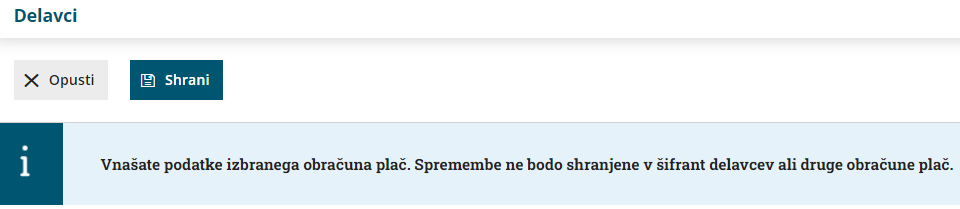
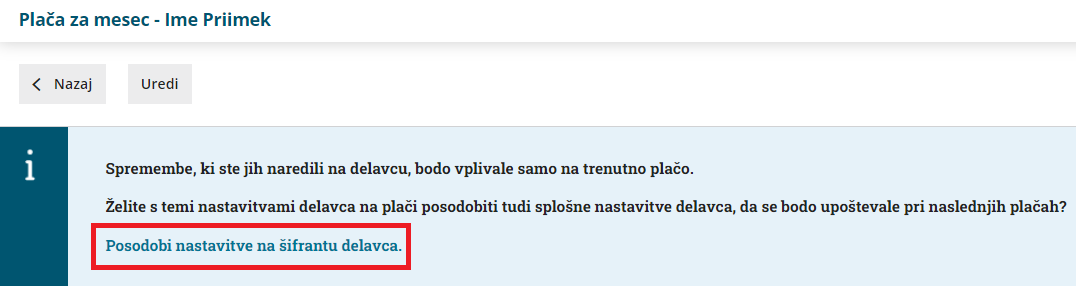
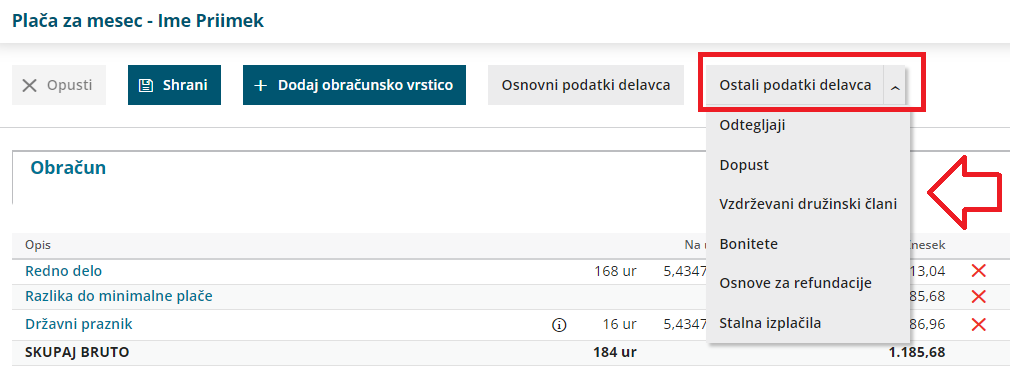


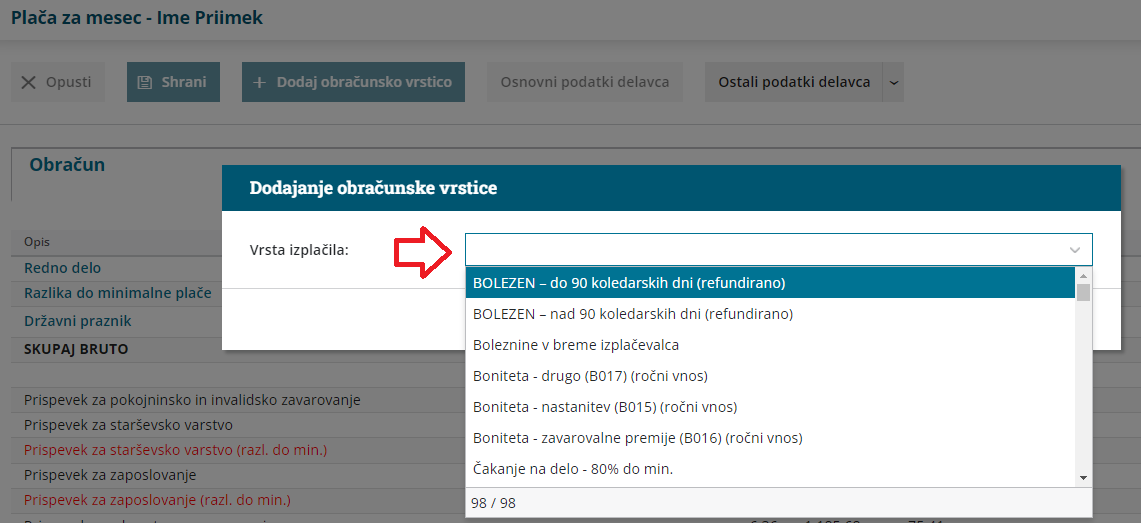
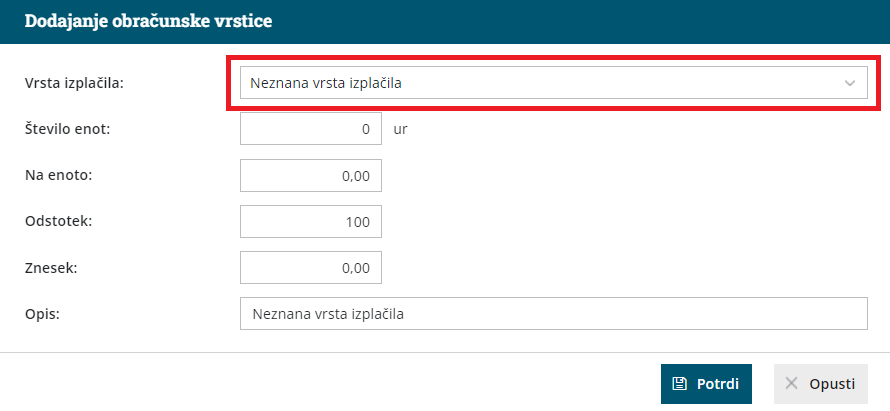
 na koncu vrstice.
na koncu vrstice. 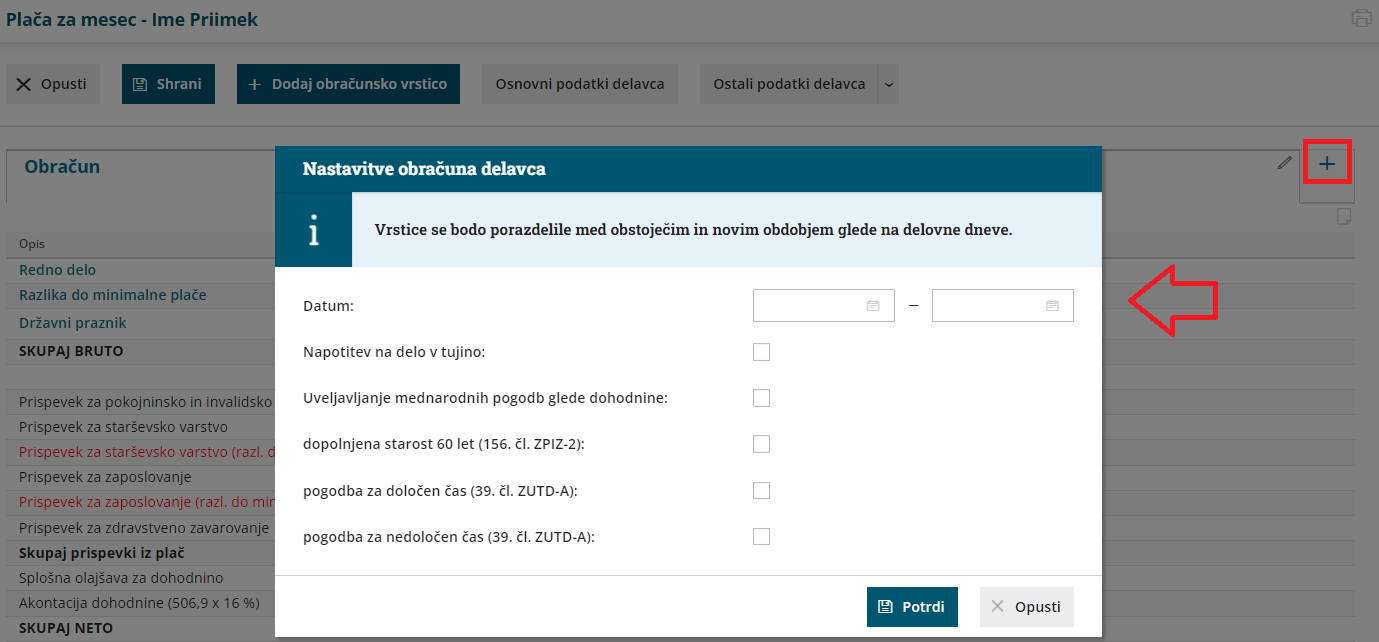

 uredimo nastavitev posameznega obdobja.
uredimo nastavitev posameznega obdobja. . Program bo obdobje, ki ga želimo izbrisati, združil z ostalimi obdobji in dodal obračunske vrstice k obstoječim obdobjem.
. Program bo obdobje, ki ga želimo izbrisati, združil z ostalimi obdobji in dodal obračunske vrstice k obstoječim obdobjem.  program prikaže okno za vnos opombe.
program prikaže okno za vnos opombe. 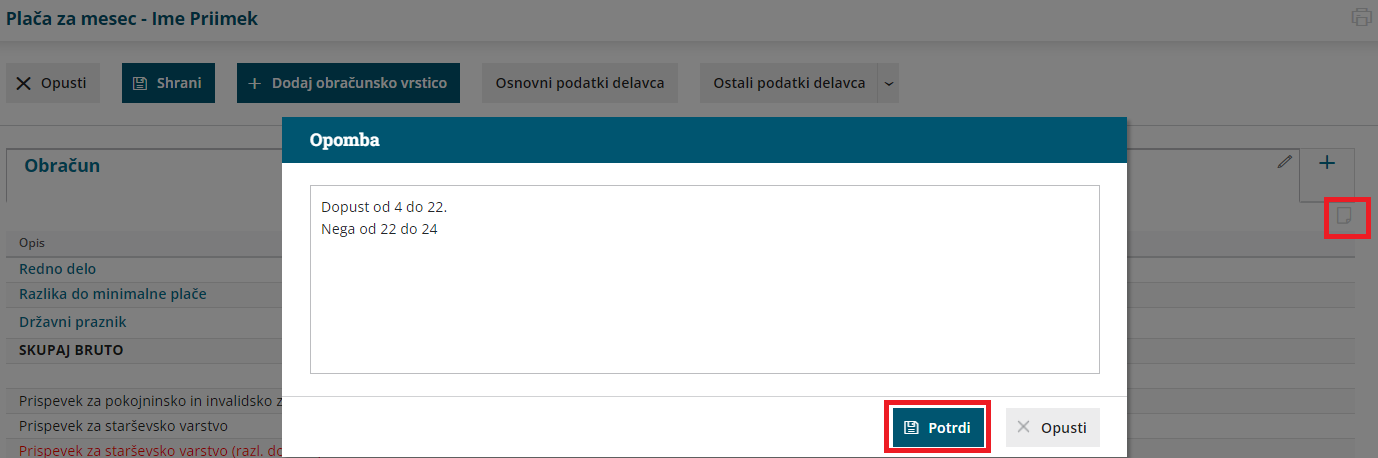
 pred imenom delavca.
pred imenom delavca.
