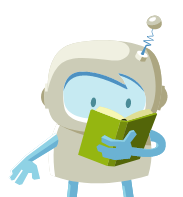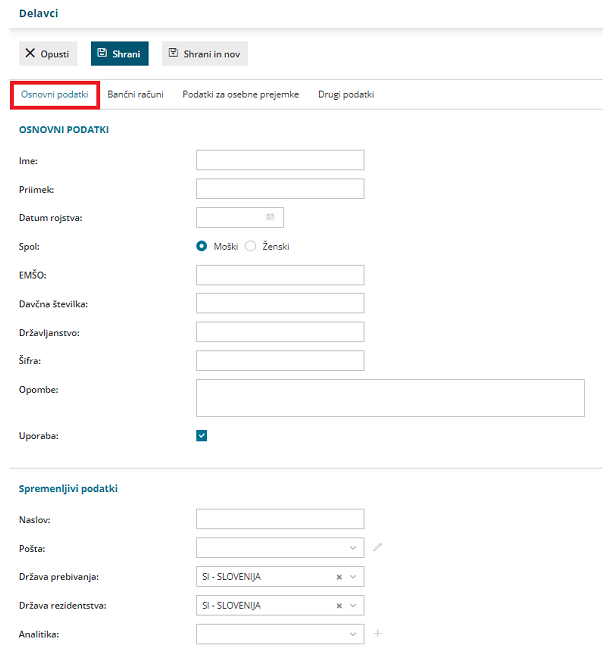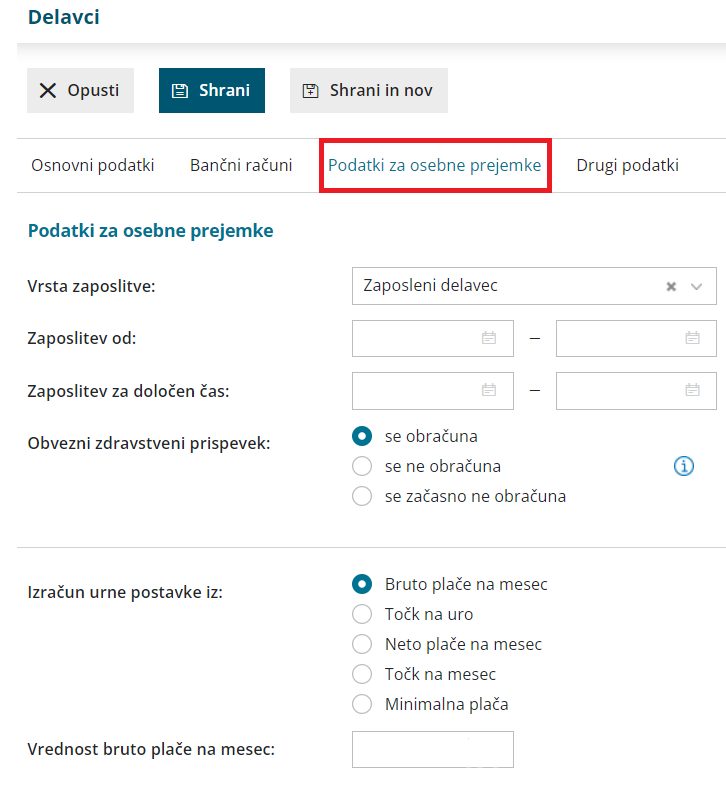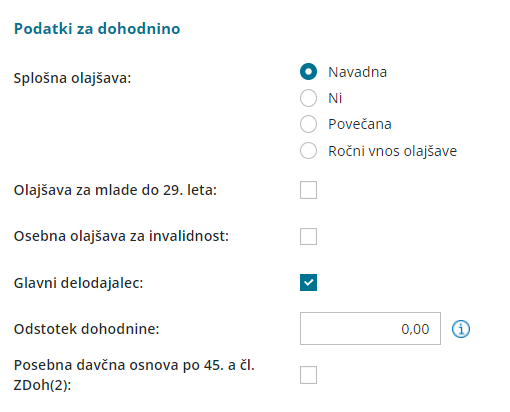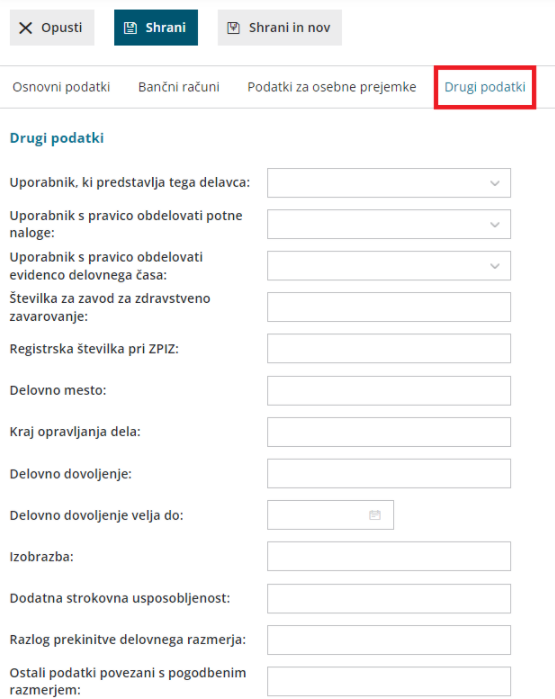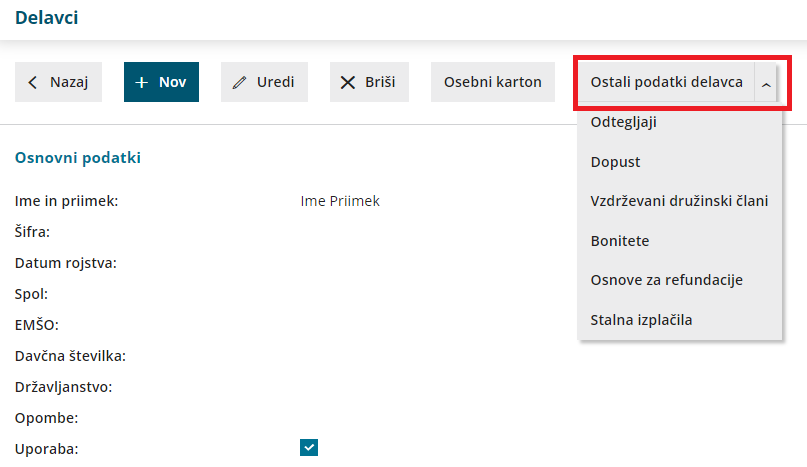Navodilo velja za primer ročnega vnosa delavca. Sicer pa delavce lahko tudi uvozimo v šifrant.
1. Osnovni podatki delavca
Osnovne podatke vpišemo za vse delavce, ne glede na vrsto obračuna:
- V meniju Šifranti > Delavci kliknemo na Nov.
- Ime > vnesemo ime delavca.
- Priimek > vnesemo priimek delavca.
- Vpišemo Datum rojstva.
- Izberemo Spol.
- EMŠO > vnesemo evidenčno matično številko zaposlenega.
- Davčna številka > podatek bo izpisan na nekaterih listinah pri plačah, DOP in pri dohodnini in je obvezen podatek pri davčnem potrjevanju računov (vnos delavca kot blagajnika)
- Državljanstvo > vpišemo državljanstvo zaposlenega.
- Šifra > je obvezen podatek pri uvozu šifranta delavcev in pri davčnem potrjevanju računov (vnos delavca kot blagajnika).
- Opombe > vpišemo poljubne opombe, ki pa jih program ne izpisuje na listinah.
- Uporaba > če odstranimo kljukico, delavec ne bo več prikazan na spustnem seznamu pri obračunu plač in drugih osebnih prejemkov, na preglednici v šifrantu delavcev pa bo še vedno prikazan.
- To funkcijo uporabimo, če delavec ni več zaposlen pri nas.
Spremenljivi podatki
- Vpišemo naslov delavca. Podatek bo izpisan na nekaterih listinah pri plačah in pri dohodnini, DOP ter na potnih nalogih.
- Na spustnem seznamu izberemo pošto in državo prebivanja.
- Država rezidentstva > podatek bo izpisan na nekaterih listinah pri plačah in pri dohodnini.
- Pri izbiri tuje države program samodejno označi v podatkih za dohodnino možnost, da delavec nima splošne olajšave.
- Analitika > na osnovi tega podatka program knjiži stroške plač na izbrano analitiko.
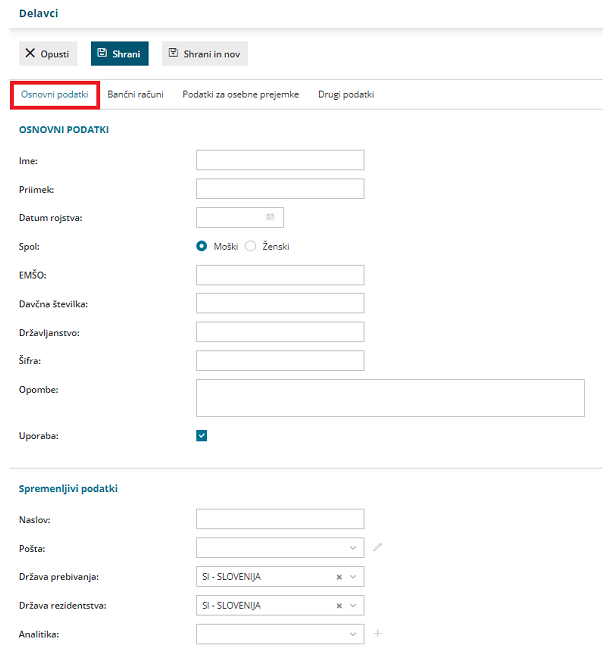
2. Bančni računi
- Bančni račun > vnesemo IBAN račun delavca in kodo BIC.
- Bančni račun za delitev > podatek vnesemo, če želimo nakazilo prejeti na dva bančna računa.
- Vnesemo IBAN račun in kodo BIC.
- Vpišemo odstotek ali vrednost delitve.
Če bančnega računa delavca nimamo vnesenega, program pri obračunu plače, regresa, DOP ter obračunu prispevkov zasebnika ne bo pripravil plačilnega naloga.
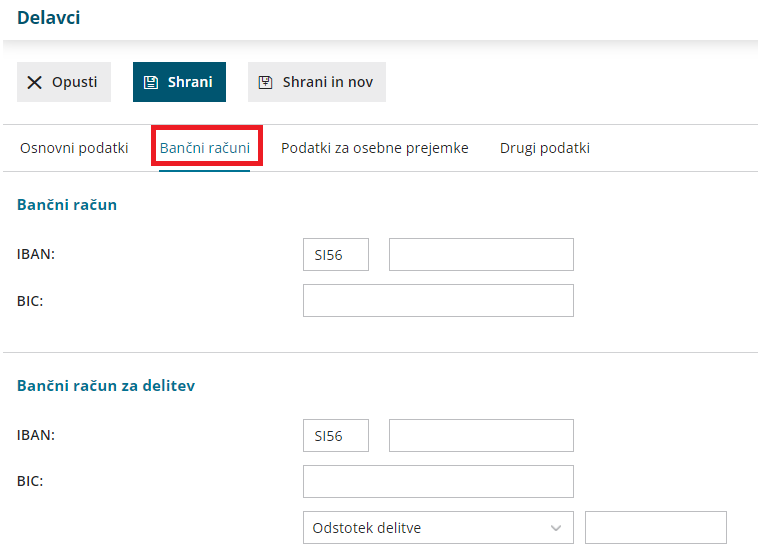
3. Podatki za osebne prejemke
Program prikaže zavihek Podatki za osebne prejemke, če imamo urejene pravice za obdelovanje.
Od vrste obračuna za posameznega delavca je odvisno, katere podatke je potrebno vnesti:
- Za obračun plač vnesemo vse podatke.
- Za obračun prispevkov zasebnika izberemo na spustnem seznamu vrsto zaposlitve in vpišemo datum zaposlitve (tj. datum ustanovitve s.p.-ja). Drugih podatkov ni potrebno izpolnjevati.
- Za druge osebe, ki jim obračunavamo DOP ali potne naloge, izberemo na spustnem seznamu vrsto zaposlitve. Drugih podatkov ni potrebno izpolnjevati.
- Vrsta zaposlitve > na spustnem seznamu izbiramo med naslednjimi možnostmi:
- Zaposleni delavec > na podlagi te oznake program delavcu obračuna plačo in pripravi obrazec REK-O.
- Zaposleni lastnik > na podlagi te oznake bo program zasebniku obračunal prispevke zasebnika in pripravil obrazec OPSVZ, pri lastniku podjetja d.o.o. pa program pripravi obrazec OPSVL.
- Zaposlen drugod > za obračun drugih osebnih prejemkov (na primer avtorski honorar ...).
- Dijak ali študent na obvezni praksi > na podlagi te oznake program obračuna nagrado dijaku ali študentu in pripravi obrazec REK-O.
- Zaposleni delavec - javna dela > za obračun plače za javna dela.
- Zaposleni delavec – dopolnilno delo > program podatke obračuna enako kot pri redni zaposlitvi, razlika je v tem, da podatke polni v REK obrazcu pod zaporedno M04.
- Zaposlitev od > vnesemo datum začetka zaposlitve:
- Podatek moramo vnesti pri delavcih za obračun plače in pri zasebniku za obračun prispevkov. Če podatka ni, program delavca ne zajame v obračun plač.
- Podatek program upošteva pri izračunu % dodatka za delovno dobo in % dodatka za stalnost.
- Datum prekinitve vnesemo samo, če je delovno razmerje prekinjeno.
- Zaposlitev za določen čas > podatek vpliva na obračun prispevkov delodajalca za zaposlovanje za nove zaposlitve.
- Obvezni zdravstveni prispevek > izberemo eno možnost:
- Se obračuna > program bo odtegnil obvezen zdravstveni prispevek. To možnost program samodejno predlaga.
- Se ne obračuna > program ne bo obračunal obveznega zdravstvenega prispevka (npr. če je delavec vojni veteran)
- Se začasno ne obračuna > program ne bo obračunal obveznega zdravstvenega prispeva in bo na obračunu plače prikazal opozorilo (npr. če je delavka na porodniški).
- Izračun urne postavke iz > izberemo način izračuna urne postavke:
- Bruto plače na mesec > urna postavka je količnik med vrednostjo bruto plače delavca na mesec in mesečnim fondom ur. Znesek bruto plače vpišemo v polje Vrednost bruto plače na mesec.
- Točk na uro > program pomnoži število točk na uro delavca z vrednostjo točke na uro iz nastavitev obračuna. Število točk vpišemo v polje Število točk na uro.
- Neto plače na mesec > urna postavka je količnik med bruto plačo, izračunano iz neto plače delavca na mesec in mesečnim fondom ur. Znesek neto plače vpišemo v polje Vrednost neto plače na mesec.
- Točk na mesec > urna postavka predstavlja količnik med zmnožkom vpisanega števila točk na mesec pri delavcu z vrednostjo točk na mesec iz nastavitev obračuna in mesečnim fondom ur. Število točk vpišemo v polje Število točk na mesec.
- Minimalna plača > program upošteva pri obračunu plače delavca vrednost minimalne plače, ki je vpisana v sistemu.
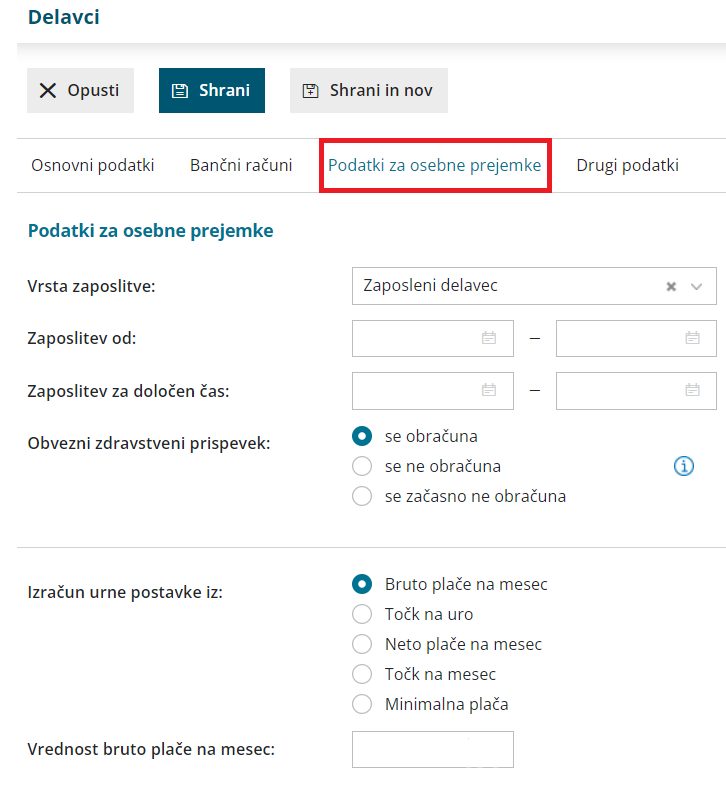
Povečanje urne postavke za "kot če bi delal"
6. Dodatki v % na bruto urno postavko: vnesemo odstotek bruto urne postavke. Pri izračunu urne postavke "kot če bi delal" za nadomestila, program bruto urno postavko delavca pomnoži z vnesenim odstotkom.
7. V polje Dodatki v bruto znesku za poln fond ur vpišemo znesek dodatka, ki ga delavec prejme, če dela cel mesec. Pri izračunu urne postavke "kot če bi delal" za nadomestila program vpisan znesek deli s fondom ur.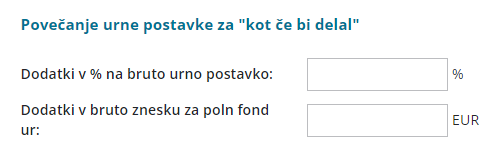
8. Prevoz na delo > izberemo način obračuna prevoza na delo:
- Na delovni dan > program vrednost na delovni dan pomnoži s številom delovnih dni. Vpišemo znesek v polje Vrednost na delovni dan.
- Km na dan > program število kilometrov na dan pomnoži s številom delovnih dni in ceno kilometra za prevoz na delo. Število kilometrov vpišemo v polje Število km na dan. Cena za km za prevoz na delo vnesemo na prvem koraku obračuna plače.
- Na mesec za delovne dneve > program vrednost na mesec pomnoži s številom ur na dan in deli z mesečnim fondom ur. Vpišemo znesek v polje Vrednost na mesec za delovne dneve.
- Na mesec > program obračuna fiksno vrednost, ne glede na mesečni fond ur in opravljene ure dela. Znesek vpišemo v polje Vrednost na mesec.
- Prevoz na delo se ne obračunava > program zneska prevoza na delo za tega delavca ne bo obračunal. To možnost uporabimo npr. v primeru uporabe službenega vozila.
9. Število ur zaposlitve na teden > če ima delavec vpisano število ur s skrajšanim delovnim časom, bo program na obračunu plače te ure štel za njegov polni delovnik, ne glede na siceršnje število delovnih ur, ki veljajo za določeni mesec.
10. Število dni zaposlitve na teden > vnesemo število dni zaposlitve na teden.
- V primeru skrajšanega delovnega časa (polovični delovni čas) vnesemo:
- Število ur zaposlitve na teden: 20
- Število dni zaposlitve na teden: 5
11. Letni sklad ur > v kolikor je vpisan letni sklad ur na delavcu različen od 0, potem program pri tem delavcu upošteva vpisano vrednost, sicer upošteva sistemsko vpisani letni sklad ur.
12. Kolektivna pogodba > polje označimo, če delavcu obračunavamo plačo v skladu s kolektivno pogodbo. Program bo na analitičnem REK obrazcu, v polje S02, vpisal šifro kolektivne pogodbe iz nastavitve obračuna plače.
13. Upoštevaj delovno dobo in stalnost > če polje označimo, program delavcu avtomatično obračunava delovno dobo in dodatek za stalnost.
14. Predlagaj delovno dobo iz prejšnjega obračuna plače > če polje označimo, program ne bo izračunal delovne dobe, temveč bo odstotek delovne dobe prenesel iz prejšnjega obračuna plače.
15. Cena prehrane na dan > če je vnesena vrednost 0, program upošteva ceno iz nastavitev obračuna plače.
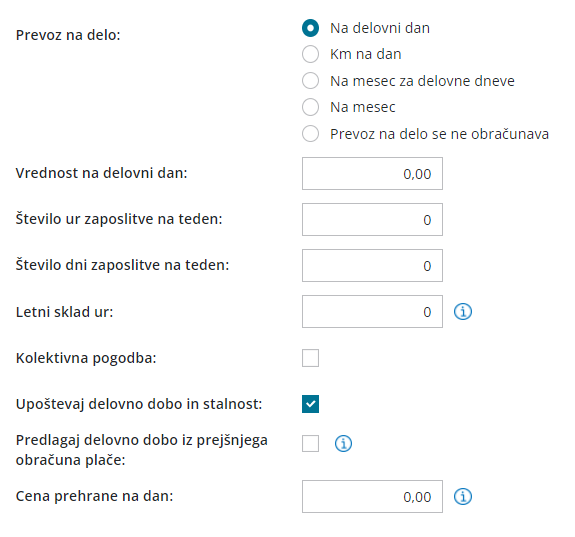
Podatki za dodatke
16. Delovna doba pred zaposlitvijo > vpišemo število let, mesecev in dni. Podatek program upošteva pri izračunu % dodatka za delovno dobo.
17. Delovna doba za stalnost v organizaciji pred zaposlitvijo > vpišemo število let, mesecev in dni. Podatek program upošteva pri izračunu % dodatka za stalnost.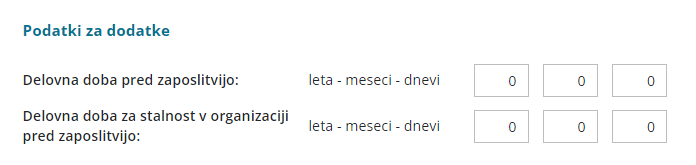
Podatki za dohodnino
18. Splošna olajšava > označimo, če delavec uveljavlja olajšavo pri dohodnini. Podatek vpliva na izračun akontacije dohodnine.
- Navadna > program pri izračunu akontacije dohodnine upošteva splošno olajšavo.
- Ni > program pri izračunu akontacije dohodnine ne upošteva olajšave.
- Povečana > program pri izračunu akontacije dohodnine upošteva poleg splošne še dodatno olajšavo.
- Ročni vnos olajšave > program pri izračunu akontacije dohodnine upošteva olajšavo, ki jo vnesemo sami.
19. Osebna olajšava za invalidnost > polje označimo, če jo delavec uveljavlja. Podatek vpliva na izračun akontacije dohodnine.
20. Glavni delodajalec > polje označimo, če je naša organizacija za delavca glavni delodajalec. Podatek vpliva na izračun višine akontacije dohodnine.
21. Odstotek dohodnine > program upošteva vnesen %. Podatek vpliva na izračun akontacije dohodnine pri obračunu regresa in plače.
22. Posebna davčna osnova po 45.a členu ZDoh(2) > če polje označimo, program v obdobju napotitve zneska plače in nadomestila plače ne všteva v davčno osnovo dohodka iz delovnega razmerja.
- Vnesemo Datum prve napotitve z uveljavljanjem 45.a člena ZDoh-2.
- Več o posebni davčni osnovi po 45. členu pri napotenih delavcih preberite tukaj.
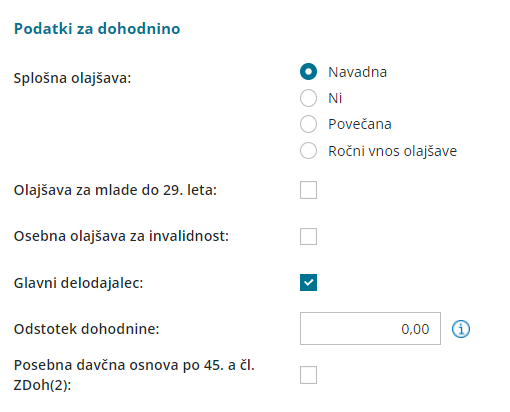
Podatki za invalidnino
23. Invalidnina > označimo, če delavec uveljavlja Polovično invalidnost. Podatek vpliva na obračun plač.
24. Invalid nad kvoto > označimo, če gre za invalida nad kvoto. Podatek vpliva na obračun plač.
25. Številka zadeve za invalidnino > vnesemo jo, če delavec uveljavlja polovično invalidnost. Podatek je izpisan na listinah za refundacijo invalidnine.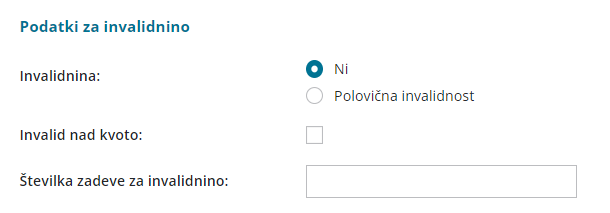
4. Stik
- V polju E-pošta vnesemo elektronski naslov delavca.
- Določimo Geslo za odpiranje poslanih dokumentov. Izbiramo lahko med:
- Brez gesla.
- Davčno številko.
- Datumom rojstva.
- Ročnim vnosom gesla
- Polje Pošiljanje plačilne liste po elektronski pošti označimo, če bomo delavcu pošiljali plačilno listo po elektronski pošti.

4. Drugi podatki
- Uporabnik, ki predstavlja tega delavca > če izberemo delavca, mu dodelimo pravico za vpogled v podatke šifranta. (uporabimo tudi v primeru davčnega potrjevanja računov.)
- Uporabnik s pravico obdelovati potne naloge > če izberemo delavca, mu dodelimo pravico za obdelavo potnih nalogov.
- Uporabnik s pravico obdelovati evidenco delovnega časa: če izberemo delavca, mu dodelimo pravico za obdelavo evidence delovnega časa.
- Številka zavoda za zdravstveno zavarovanje > podatek je izpisan na listinah za refundacijo plače.
- Registrska številka zavezanca ZPIZ > podatek je obvezen za izpolnjevanje podatkov za M4.
- Delovno mesto > vpišemo naziv delovnega mesta zaposlenega. Pri izvozu preglednice delavcev se naziv delovnega mesta delavca izvozi v Excel datoteko.
- Kraj opravljanja dela > vnesemo kraj opravljanja dela. Podatek je za lastno evidenco in se nikjer ne izpisuje.
- Delovno dovoljenje > vnesemo delovno dovoljenje in datum veljavnosti dovoljenja.
- Program samodejno opozori, dva obračuna plače pred potekom veljavnosti, da bo delovno dovoljenje poteklo.
- Izobrazba > vpišemo doseženo izobrazbo zaposlenega. Podatek je za lastno evidenco in se nikjer ne izpisuje.
- Dodatna strokovna usposabljanja > vnesemo morebitna dodatna strokovna usposabljanja. Podatek je za lastno evidenco in se nikjer ne izpisuje.
- Razlog prekinitve delovnega razmerja > v primeru prekinitve delovnega razmerja vpišemo razlog. Podatek je za lastno evidenco in se nikjer ne izpisuje.
- Ostali podatki povezani s pogodbenim razmerjem > za lastno evidenco vpišemo morebitne druge podatke v zvezi s pogodbenim razmerjem. Podatek je za lastno evidenco in se nikjer ne izpisuje.
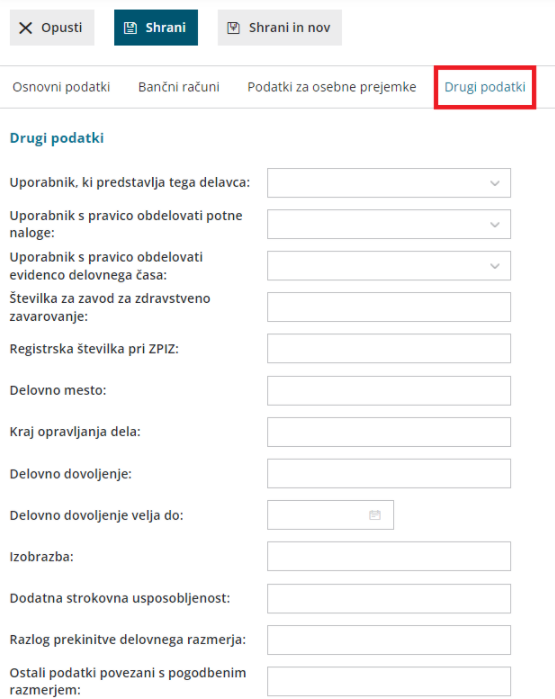
Ostali podatki delavca
Ko vnos podatkov delavca shranimo, program ponudi gumba za tiskanje osebnega kartona in vnos ostalih podatkov delavca pomembnih za obračun plače delavca:
Urejanje podatkov o delavcih
- V meniju Šifranti >Delavci izberemo na preglednici delavca, katerega podatke želimo urediti, tako da kliknemo na ime in priimek.
- Kliknemo na Uredi.
- Uredimo podatke.
- Po končanem urejanju podatkov kliknemo Shrani.
Brisanje podatkov o delavcih
- V meniju Šifranti >Delavci izberemo na preglednici delavca, ki ga želimo izbrisati, tako, da kliknemo na ime in priimek.
- Kliknemo na Briši.
- Program prikaže opozorilo, ali res želimo brisati.
- S klikom na V redu bo delavec dokončno izbrisan.
- POZOR: Šifrant delavcev je povezan z ostalimi deli programa, zato je brisanje mogoče le, če oseba ni vezana na noben obračun.