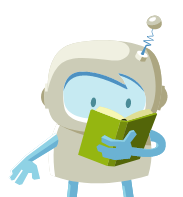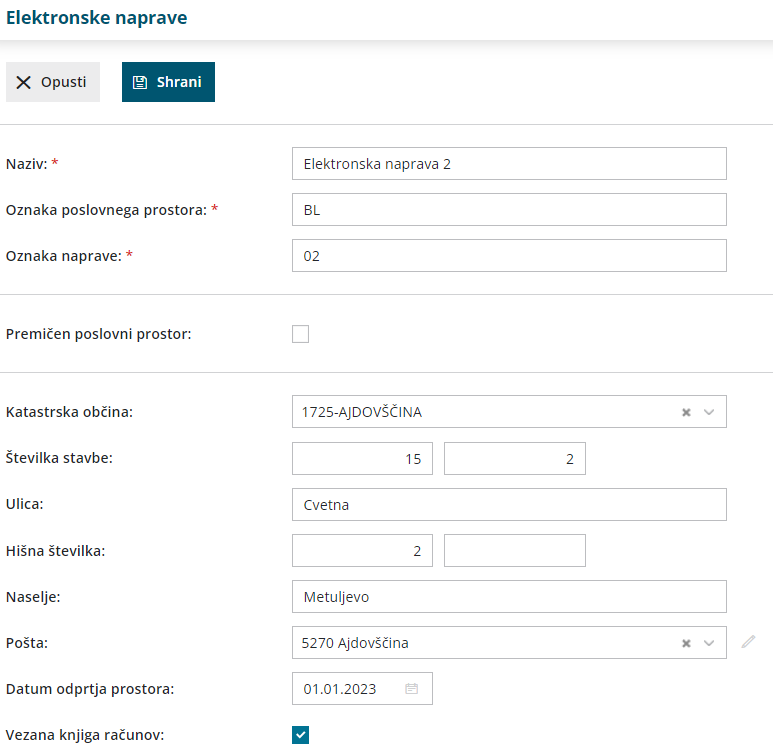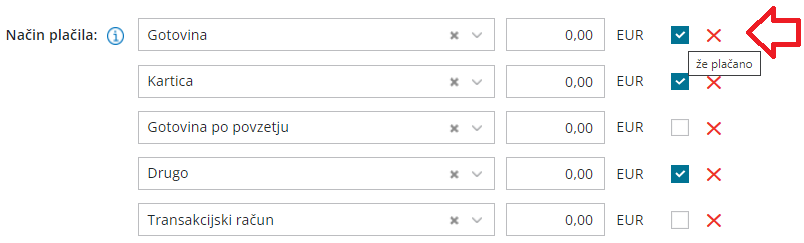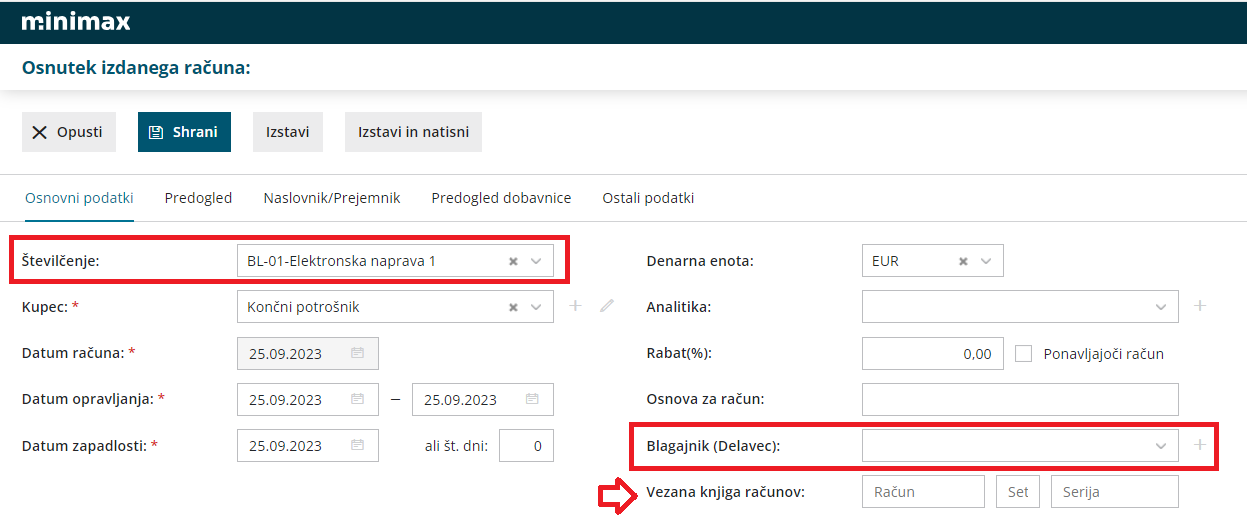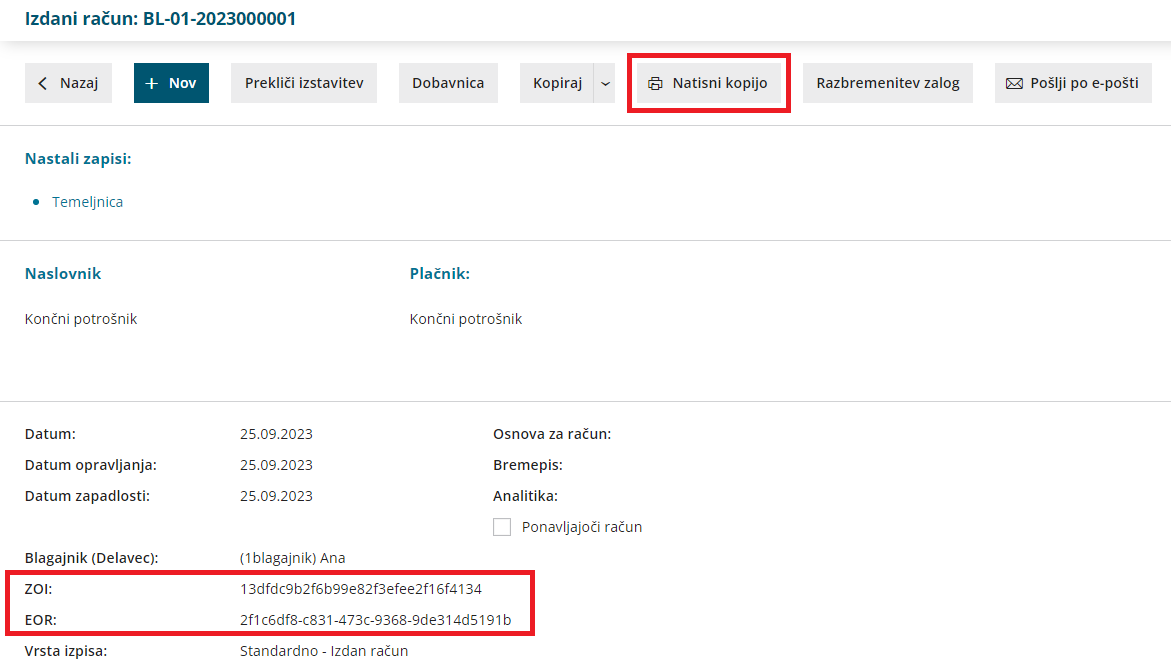V meniju > Poslovanje > Izdani računi imamo možnost davčnega potrjevanja izdanih računov.
Omenjena funkcionalnost je vključena v vse pakete programa Minimax in je brezplačna.
Kaj potrebujemo za ureditev davčnega potrjevanja?
Za ureditev nastavitve davčnega potrjevanja izdanih računov potrebujemo:
- Namensko digitalno potrdilo za potrjevanje izdanih računov preko eDavkov
- Podatek glede stavbe, v kateri izvajamo dejavnost (katastrska občina in številka stavbe)
- Podatke o davčnih številkah blagajnikov oz. fakturistov za izstavljanje gotovinskih računov in računov, ki bi lahko bili plačani v gotovini.
- Pripravljen interni akt (popis in označitev poslovnih prostorov, številčenje računov) > 5. člen ZDavPR.
Vzorec internega akta lahko prenesete iz spletnega portala eDavki.
Nastavitve elektronske naprave
Podatki elektronske naprave morajo biti skladni s podatki v internem aktu.
- Na podlagi pridobljenih podatkov uredimo najprej nastavitve znotraj menija Šifranti > Elektronske naprave.
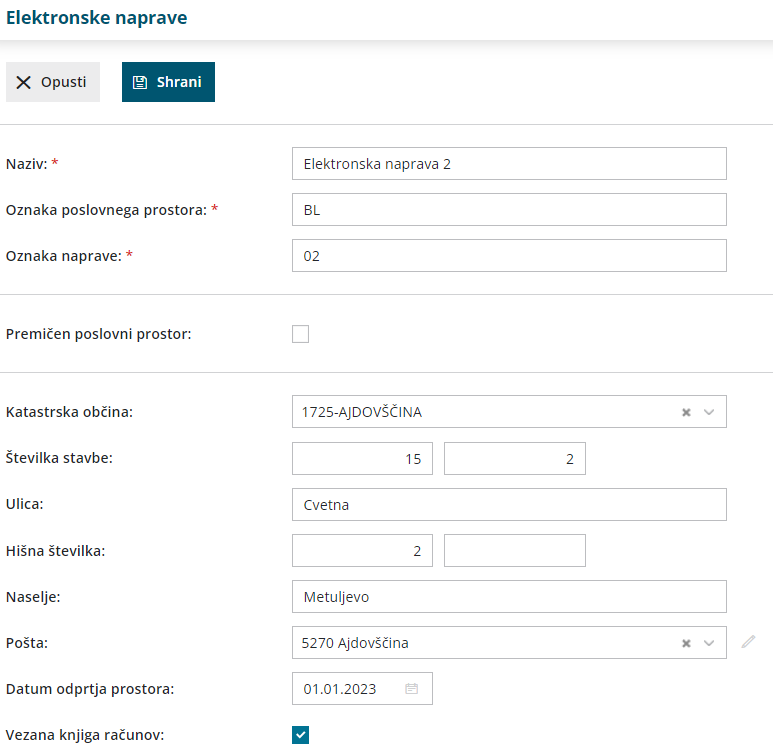
- Vnesemo Naziv elektronske naprave, to je interni podatek, ki se nikjer ne izpisuje.
- Oznako poslovnega prostora - zapis je upoštevan pri številčenju izdanih računov in se izpisuje na računu (na primer PP1).
- Oznako naprave - oznaka naprave je upoštevana pri številčenju izdanih računov in se izpisuje na računu (na primer BL1).
- na računu se bo izpisal podatek v obliki: PP1-BL1-20210000xx (leto in zaporedna številka računa)
- Če imamo premični poslovni prostor, polje označimo in izberemo vrsto premičnega prostora:
- A – premičen objekt (npr. prevozno sredstvo, premična stojnica).
- B – objekt na stalni lokaciji (npr. stojnica na tržnici, kiosk).
- C – zavezanec ne uporablja drugega poslovnega prostora.
- Če premičnega poslovnega prostora ne uporabljamo, določimo:
- katastrsko občino,
- številko stavbe,
- ulico in hišno številko, naselje
- ter pošto in
- datum odprtja poslovnega prostora.
- V primeru uporabe vezane knjige računov označimo kljukico pri omenjenem polju in nato lahko ob vnosu izdanega računa prepišemo podatke oziroma številke računov iz knjige VKR.
- Podatke shranimo.
- Program nato odpre polje za uvoz namenskega digitalnega potrdila.
- Digitalno potrdilo najprej namestimo oziroma shranimo na osebni računalnik in ga nato prek menija elektronskih naprav uvozimo kot priponko.
- Izberemo Uvozi.
- Vnesemo Geslo, katerega smo prejeli s strani FURS-a ob prejemu digitalnega potrdila.
- Vnesene podatke potrdimo s klikom na gumb > Davčno potrdi spremembe.
- Program javi: Spremembe o poslovnem prostoru so bile posredovane na FURS.
- V primeru, da moramo urediti podatke na elektronski napravi preko gumba > uredi uredimo popravke
- nazadnje shranimo in ponovno potrdimo s klikom na Davčno potrdi spremembe.
Tako smo aktivirali davčno potrjevanje in lahko pričnemo z vnosom izdanih računov.
- V primeru, da zaključimo uporabo davčne blagajne, kliknemo > Zaključek uporabe davčne blagajne, jo pa lahko kadarkoli ponovno aktiviramo in nadaljujemo z uporabo.
Vnos izdanega računa
Ko uredimo podatke znotraj menija elektronskih naprav...
- ...ob vnosu izdanega računa v polju Številčenje izberemo številčenje za davčno potrjevanje.
- Vnesemo podatke o Kupcu.
- Ustrezne Datume računa in ostale podatke. (datum računa vedno ponudi sistemski datum vnosa katerega ne moremo urejati, na pdf računu pa izpiše datum in uro izstavitve računa)
- Vnesemo Blagajnika, katerega imamo predhodno vnesenega znotraj menija šifranta delavcev. (še posebej bodimo pozorni, da vnesemo šifro in davčno številko delavca)
- Pri davčnem potrjevanju program pošlje na FURS davčno številko delavca. V primeru delavca nerezidenta, ko je država rezidentstva različna od domače države, program ne pošilja davčne številke.
- V primeru, da imamo določeno Vezano knjigo računov, ob vnosu izdanega računa program prikaže polja za vnos podatkov iz vezane knjige računov. (v tem primeru lahko urejamo tudi datum računa)
- Dodamo artikle na račun.
- V polju Način plačila izbiramo med:
- Gotovina
- Kartica
- Drugo
- Gotovina po povzetju
- Če želimo izbrati več načinov plačil, vnesemo znesek pri izbranem načinu plačila. Dodana kljukica ob izbranem načinu plačila pa določa prikaz na izpisu računa "za plačilo" oz. "plačano"
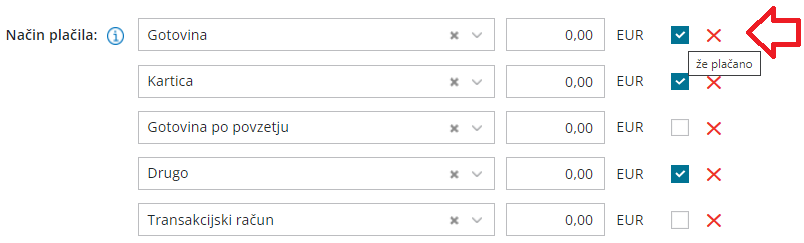
- Če želimo izbrati več načinov plačil, vnesemo znesek pri izbranem načinu plačila. Dodana kljukica ob izbranem načinu plačila pa določa prikaz na izpisu računa "za plačilo" oz. "plačano"
- Račun izstavimo in natisnemo s klikom na Izstavi in natisni.
- Skladno z zakonodajo program samodejno prenese podatke na davčno upravo. Račun je davčno potrjen.
Izstavljenega računa, kjer je izbrano gotovinsko plačilo, v skladu z zakonodajo, ni mogoče preklicati, popravljati ali brisati.
- Program omogoča tudi davčno potrjevanje, v kolikor imamo na izdanem računu tujo denarno enoto.
- Pri knjiženju gotovinskega računa program terjatve knjiži na podlagi avtomatičnih kontov:
- gotovina na konto 1090
- kartica na konto 1652
- drugo na konto 1650
- gotovina (po povzetju) na konto 1200
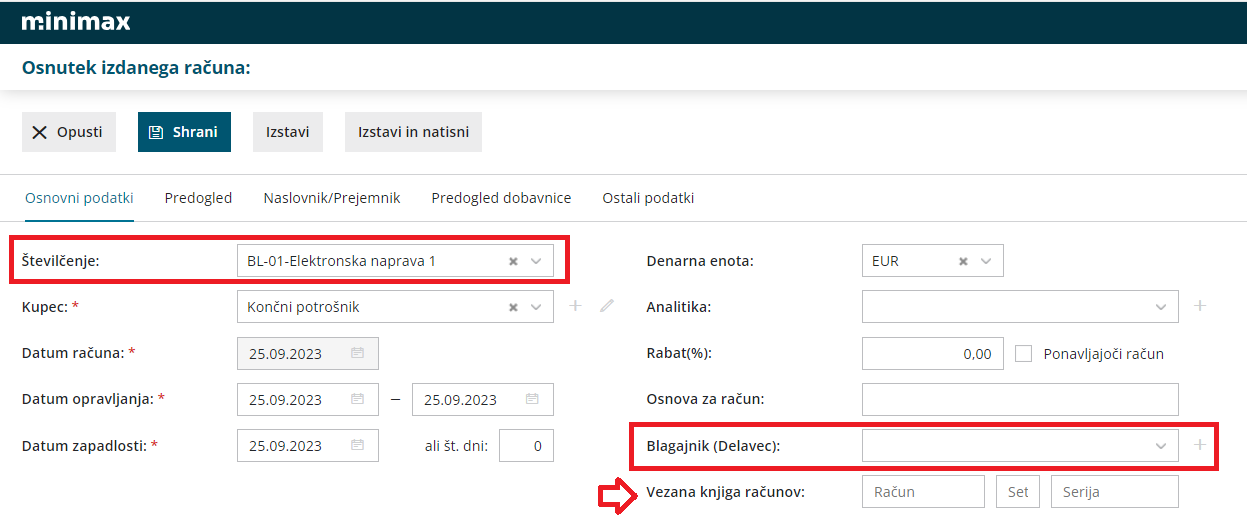
Tiskanje gotovinskih računov
- Pri izstavitvi gotovinskega računa, program ponudi gumb Natisni.
- Zatem lahko tiskamo le kopije računov, gumb Natisni izgine in ga nadomesti gumb Natisni kopijo.
- Natisnemo kopije računov, katere program samodejno oštevilči,
- na posameznem izpisu je dodan tudi vodni žig s podatki številke kopije.
- Izvorni dokument računa je shranjen med ostalimi dokumenti v programu.
- Program omogoča tudi masovno tiskanje gotovinskih računov. Več o masovnem tiskanju preberite ... tukaj.
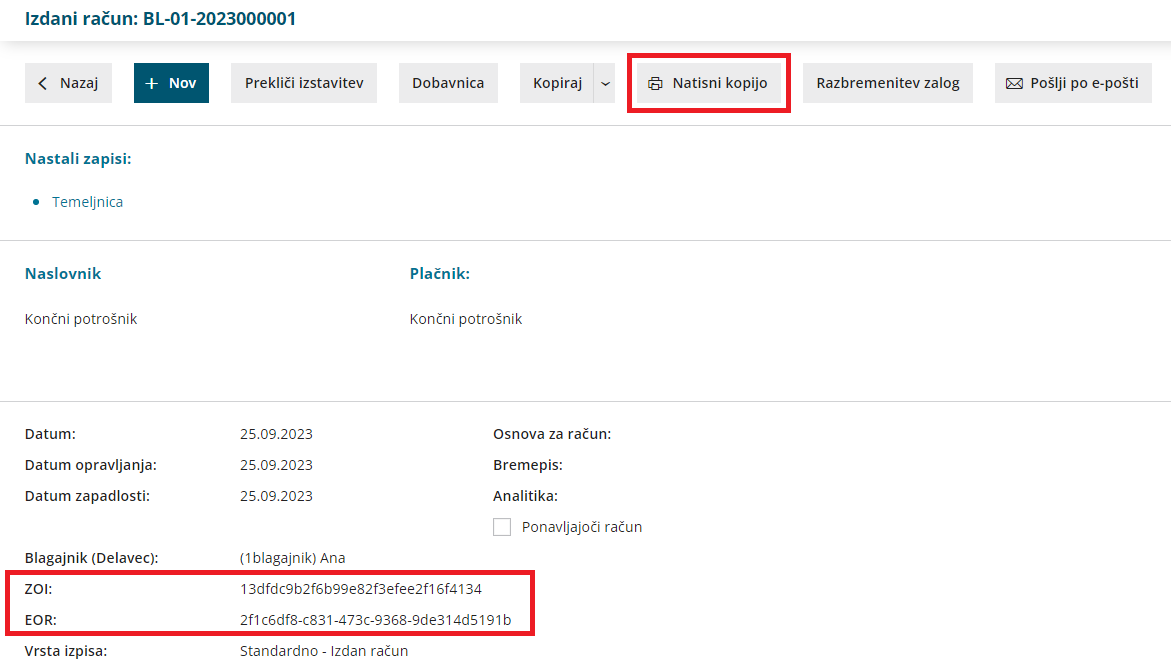
Naknadno potrjevanje računov, v kolikor FURS ni dosegljiv oziroma ni internetne povezave
V primeru, da je spletni portal FURS oziroma internetna povezava v določenem trenutku nedosegljiva, posledično račun ni davčno potrjen.
- V tem primeru preko menija Izdanih računov izberemo Gotovinski računi in preverimo status le-teh.
- Račun, ki ni bil davčno potrjen, naknadno potrdimo s klikom na številko računa in na gumb Davčno potrdi račun.
Ko davčno potrjevanje ni omogočeno, program na pdf izpisu računa ne zapiše EOR kode. (tudi pri naknadnem potrjevanju)
Poročanje o gotovinskih izdanih računih
Pravilnik o zahtevah za računalniške programe in elektronske naprave, upravljanje in delovanje informacijskega sistema ter vsebini, obliki, načinu in rokih za predložitev podatkov (Uradni list RS, št. 35/2013 (42/2013 popr.) določa, da mora zavezanec, ki uporablja računalniške programe ali elektronske naprave, na zahtevo davčnega organa predloži izpis podatkov o izdanih računih na način in v obliki, podrobneje določenima v prilogi omenjenega pravilnika.
Več o pripravi podatkov preberite ... tukaj.