Nabiralnik je orodje za izmenjavo datotek bančnih izpiskov, prejetih e-računov in ostalih prejetih dokumentov med podjetnikom in računovodjo. Poleg tega omogoča enostavno pošiljanje izdanih e-računov.
Število novih dokumentov v nabiralniku vidimo na vstopni strani programa, v vrstici posamezne organizacije (paket Maksi računovodstvo)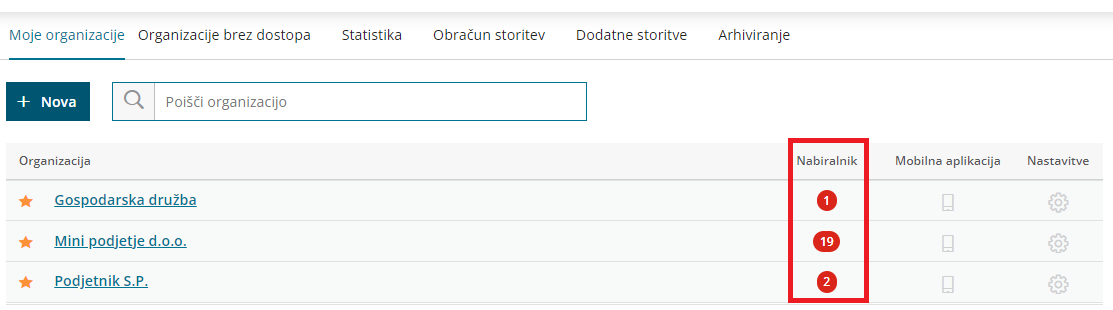
oziroma v meniju Nabiralnik (paketi poslovanja in Mini računovodstvo).

Vhodni dokumenti
Sliko oziroma datoteko prejetega računa, bančnega izpiska ali druge dokumente lahko dodamo ročno ali pa jih pošljemo v Nabiralnik po elektronski pošti.
Računovodja nato iz nabiralnika sliko, datoteko prejetega računa z morebitnimi prilogami računu prenese v prejeti račun ali uvozi bančne izpiske.
Ročno dodajanje datotek v nabiralnik
- V meniju Nabiralnik > Vhodni dokumenti
- kliknemo Dodaj datoteke.
- Eno ali več prilog hkrati dodamo tako, da jih označimo in izberemo Odpri.
- Datoteke dodamo tudi na način povleci-in-spusti: odpremo program Raziskovalec, označimo in povlečemo izbrane dokumente v nabiralnik.
- Datoteke program prenese v vrstico nabiralnika.
- Program po vsebini (strukturi datoteke) oziroma po nazivu samodejno prepozna vrsto datoteke:
- Bančni izpisek.
- Prejeti račun.
- Dobavnica.
- Ostalo (slike, pdf dokumenti).
- Neznano (priponke nepoznanega formata).
- V vrsti Ostalo in Neznano program razvrsti datoteke, ki jih ne prepozna samodejno po vsebini oziroma po nazivu.
- Program zapiše datum in čas dodajanja datoteke, kdo je datoteko dodal ter opis.
- S klikom na
 lahko opis poljubno spremenimo.
lahko opis poljubno spremenimo.
- S klikom na
- S kljukico označimo enega ali več dokumentov iste vrste in jih prenesemo.
- Pri prenosu Prejetih računov lahko že v nabiralniku določimo stranko.
- V primeru prejetega e-računa pa program stranko samodejno prepozna.
- Nato s klikom na Obdelaj datoteke izberemo eno izmed naslednjih možnosti:
- Pripni v nov prejeti račun.
- Pripni v obstoječi prejeti račun (običajno izberemo, ko želimo pripeti pdf izpis računa).
- Pripni vsak dokument v nov prejeti račun (možnost je prikazana ob izbiri vsaj dveh dokumentov).
- Pri prenosu bančnih izpiskov kliknemo na Obdelaj datoteke in izberemo eno izmed možnosti:
- Uvozi v bančne izpiske ali
- Pripni v obstoječi bančni izpisek (običajno pripnemo pdf izpis izpiska).
- Pri prenosu dobavnic moramo že pred obdelavo datoteke določiti stranko. Nato se postavimo na Obdelaj datoteke in zberemo eno izmed naslednjih možnosti:
- Pripravi nov prejem. To možnost izberemo, ko želimo vnesti nov prejem dobavitelja.
- Pripni v obstoječ prejem. To možnost uporabimo, ko želimo na obstoječ prejem dodati priponko (bodisi je ta v xml ali pdf obliki).
- Zavihek Premakni v ... omogoča prenos izbranih datotek med mapami nabiralnika (prejeti računi, bančni izpiski, dobavnice, ostalo).
- Napačno dodane datoteke brišemo preko gumba Briši ali s klikom na znak
 na koncu vrstice posamezne datoteke.
na koncu vrstice posamezne datoteke. - Zavihek Združi v en dokument omogoča združitev več dokumentov v eno priponko.
- Zavihek Loči v več dokumentov omogoča, da združene dokumente ponovno razdružimo, oziroma, da dokument z več priponkami ločimo v več dokumentov.
- Zavihek Pripni v ... program prikaže le pri vrsti datotek Ostalo, ki jih lahko pripnemo:
- v temeljnico (novo ali na že obstoječo temeljnico) ali
- na stranko (novo ali na obstoječo stranko) ali
- na delavca (novega ali na obstoječega delavca).
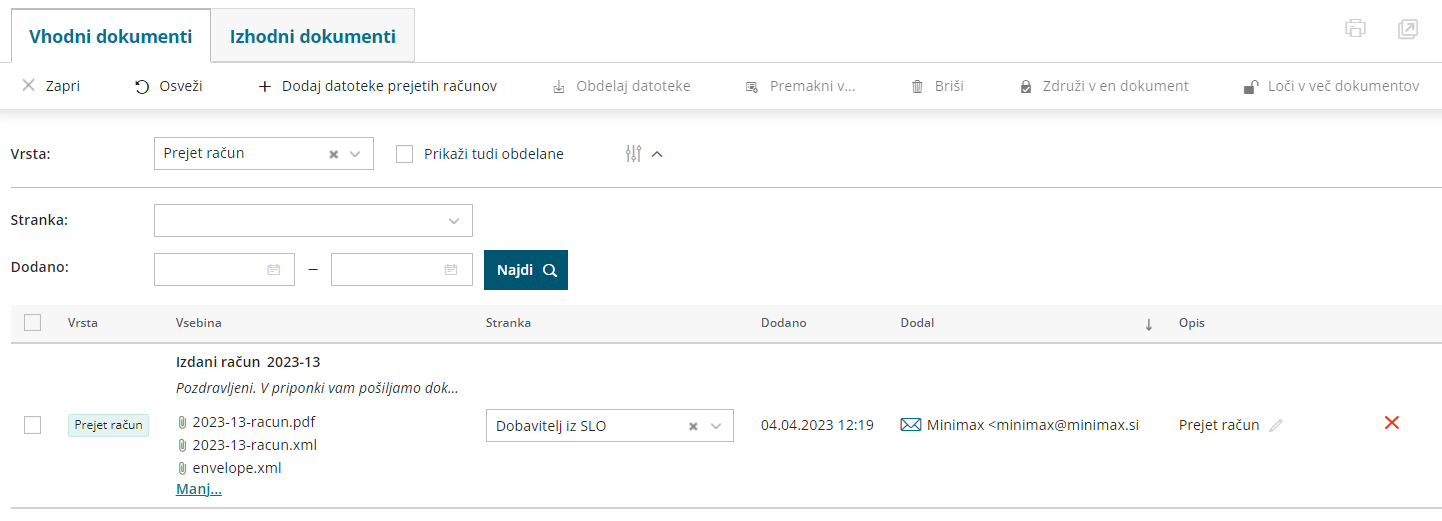
Dodajanje dokumentov v nabiralnik preko elektronske pošte
Datoteke lahko dodamo v nabiralnik tudi preko elektronske pošte. V tem primeru najprej uredimo nastavitve Nabiralnika.
- V meniju Nabiralnik kliknemo na ikono
 Nastavitve.
Nastavitve. 
- S klikom na
 aktiviramo prejemanje datotek v nabiralnik.
aktiviramo prejemanje datotek v nabiralnik. - V polje Naslov za prejemanje pred domeno vpišemo poljubno besedilo. Predlagamo ime organizacije (npr. mini.podjetje@email.minimax.si).
- V polju Obveščanje o prejeti e-pošti izbiramo med:
- Ne obveščaj > program nas ne bo obvestil o prejeti e-pošti.
- Obveščaj samo o napakah > program nas bo obvestil, če uvoz v nabiralnik ni uspel. Uvoz je neuspešen, če je elektronska pošta brez pripetih dokumentov ali z dokumenti, ki jih program ne sprejme.
- Obveščaj o vseh prejetih sporočilih > program nas obvesti o prejeti novi pošti v nabiralniku, kot tudi v primeru napake pri prenosu.
- V polju > Obvestila bodo poslana na e-pošto vpišemo elektronski naslov, na katerega želimo prejemati obvestila.
- V polju Ponudnik elektronske poti lahko uredimo nastavitev za prejemanje e-Dokumentov BizBoxa.
- Izberemo Shrani.
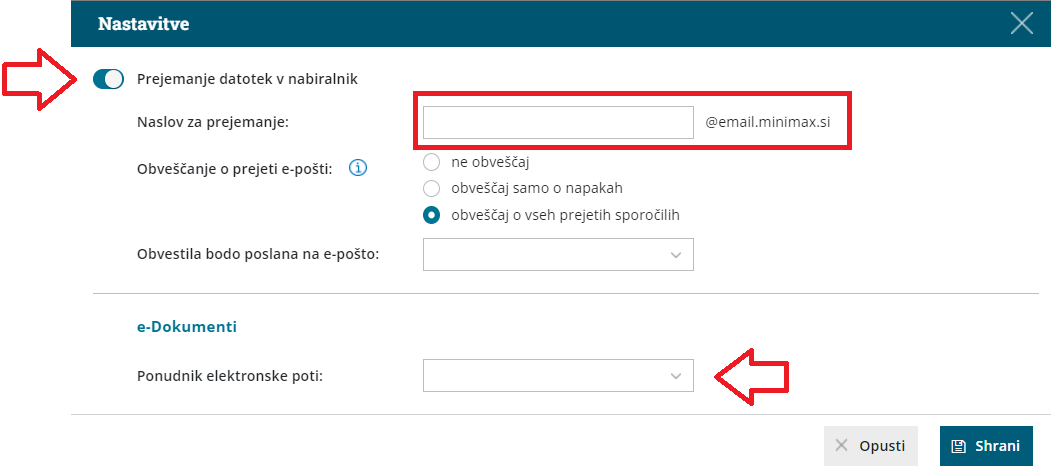
Nabiralnik podpira vse vrste datotek, razen zagonskih datotek (programi, aplikacije). Neposredno v programu so prikazane datoteke, ki so v obliki slik, PDF, XML in tekstovne datoteke. Vseh ostalih datotek, ki niso takšne oblike, program ne prikaže, ampak omogoči njihov pregled s pomočjo prenosa na računalnik.
Največja dovoljena velikost datotek za uvoz je 10 MB.
Obdelava prejetega računa - računovodja ali podjetnik
- V Nabiralniku > Vhodni dokumenti pri datoteki prejetega računa, ki jo želimo prenesti v prejeti račun, dodamo kljukico.
- Kliknemo na Obdelaj datoteke in izberemo Pripni v nov prejet račun.
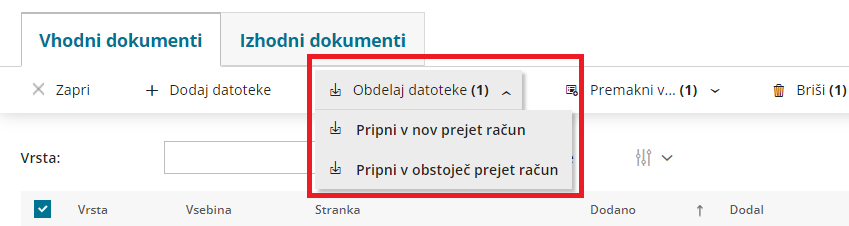 Program prenese xml datoteko ali prilogo prejetega računa v nov osnutek v meniju Poslovanje > Prejeti računi.
Program prenese xml datoteko ali prilogo prejetega računa v nov osnutek v meniju Poslovanje > Prejeti računi.- V prejeti račun lahko prenesemo datoteke vrste prejeti račun. Če je program datoteko v nabiralniku označil kot ostalo ali neznano, jo najprej s klikom na Premakni v prenesemo v prejete račune. Šele nato jo bomo lahko pripeli v nov osnutek prejetega računa.
- Vnesemo podatke prejetega računa. Na desni strani so vsebina elektronskega sporočila in prejete datoteke prejetega računa dodane kot priponke. S klikom na posamezno priponko, jo program odpre na desni strani ekrana, kar nam omogoča lažji vnos oziroma prepis podatkov.
- Ko prejeti račun shranimo oziroma potrdimo, nas program obvesti, da je bil prejeti račun uvožen in prikaže povezavo do prejetega računa.
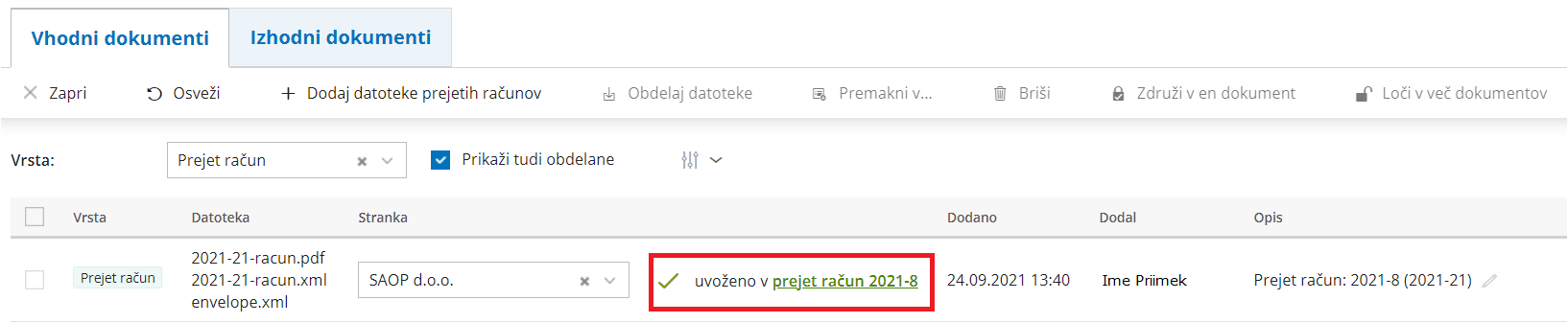
- Če račun prekličemo in pobrišemo, program premakne prilogo nazaj v Nabiralnik.
Obdelava bančnih izpiskov - računovodja ali podjetnik
- V Nabiralniku > Vhodni dokumenti pri bančnih izpiskih, ki jih želimo uvoziti, dodamo kljukico.
- Kliknemo na Obdelaj datoteke in izberemo Uvozi v bančne izpiske.
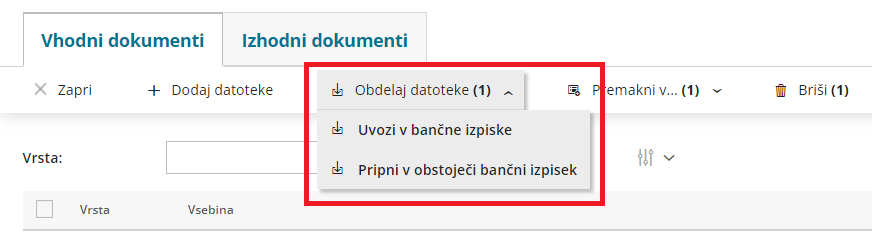
- Program prenese izpiske iz Nabiralnika v nove osnutke v meniju Banka > Bančni izpiski, kjer jih poknjižimo.
- Če izpisek prekličemo in pobrišemo, ga program premakne nazaj v Nabiralnik.
Obdelava dobavnic - računovodja ali podjetnik
- V Nabiralniku > Vhodni dokumenti označimo dobavnice, ki jih želimo prenesti.
- Kliknemo na Obdelaj datoteke in izberemo Pripravi nov prejem.
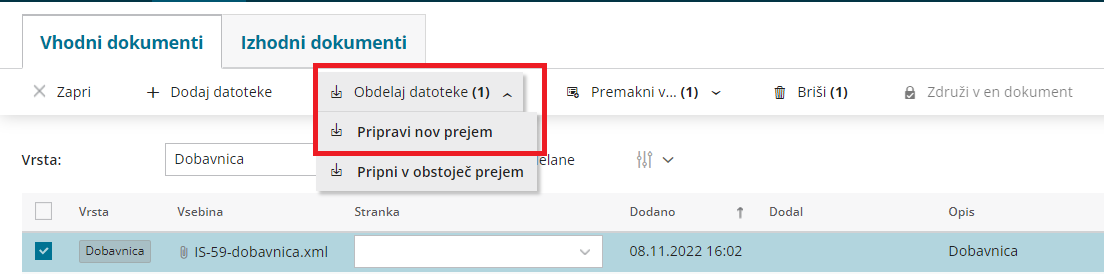
- Program glede na šifro predlaga artikle in prikaže podatke iz dobavnice.
- Če šifra v šifrantu > artikli ne obstaja, lahko artikel povežemo z že obstoječim artiklom tako, da ga izberemo na spustnem seznamu ali ga s klikom na
 dodamo v šifrant > artikli.
dodamo v šifrant > artikli.
- Če šifra v šifrantu > artikli ne obstaja, lahko artikel povežemo z že obstoječim artiklom tako, da ga izberemo na spustnem seznamu ali ga s klikom na
- Če uporabljamo za posameznega dobavitelja nabavni cenik, ga program samodejno posodobi s podatki dobavnice.
- Če artikla iz dobavnice nimamo vnesenega v nabavni cenik, ga lahko dodamo tako, da označimo polje Dodaj v cenik.
- Če nabavnega cenika za dobavitelja še ne uporabljamo in ga želimo odpreti, označimo polje Pripravi nabavni cenik.
- S klikom Pripravi prejem program odpre v meniju Poslovanje > Zaloge okno za vnos novega prejema. Prenesen podatke preverimo in prejem potrdimo.
Več o uvozu prejema (prejete e-dobavnice) preberite tukaj.
Pregled vhodnih dokumentov
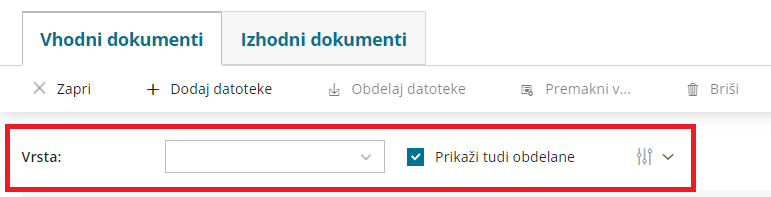
- V Nabiralniku > Vhodni dokumenti lahko pregledujemo prejete dokumente glede na vrsto dokumenta. Pri pregledu se lahko omejimo na:
- bančni izpisek,
- prejet račun,
- ostalo ali
- neznano.
- Če dodamo kljukico v polju Prikaži tudi obdelane, bo prikazal na preglednici vse prejete dokumente, to pomeni tako obdelane kot tudi še ne obdelane.
- S klikom na ikono Napredno iskanje
 lahko po datumu dodajanja omejimo pregled dodanih ali že obdelanih dokumentov.
lahko po datumu dodajanja omejimo pregled dodanih ali že obdelanih dokumentov. - S klikom na datoteko dokumenta program odpre okno za predogled dodane datoteke oz. dokumenta. V predogledu dokument lahko:
- pripnemo oziroma uvozimo v dokument v Minimax,
- natisnemo ali
- prenesemo na računalnik.
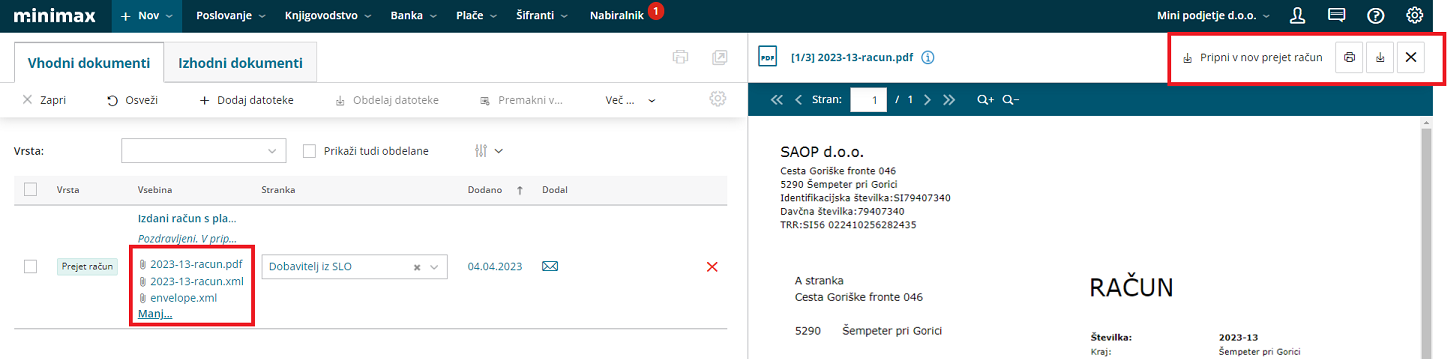
Izhodni dokumenti
- V zavihku Izhodni dokumenti so prikazani
- vsi pripravljeni izdani e-računi in
- vse pripravljene e-dobavnice.
- Pripravljene e-račune in e-dobavnice lahko:
- pošljemo prejemnikom ali
- jih označimo kot obdelane.
- Pošiljanje e-računov in e-dobavnic > s kljukico označimo e-račune in/ali e-dobavnice, ki jih želimo poslati stranki. Označimo lahko posamezne račune oziroma dobavnice ali pa odkljukamo zgornjo polje, s čimer bodo označeni vsi pripravljeni dokumenti.
- Izberemo Pošlji.
- Program izpiše obvestilo, kateri pripravljeni dokumenti bodo poslani. Kliknemo Potrdi.
- V primeru pošiljanja po e-pošti program odpre okno z vsebino elektronske pošte, ki jo lahko poljubno uredimo. Prav tako lahko spremenimo naslov elektronske pošte, na katerega stranka lahko dogovori.
- Nov elektronski naslov za odgovor in spremenjeno vsebino elektronskega sporočila si program zapomni in predlaga pri naslednjem pošiljanju e-računov.
- Če pošiljamo e-dokumente preko bančnega kanala, program pripravi zip datoteko, ki jo uvozimo v bančni program.
- Pri prenosu e-dokumentov preko izbranega ponudnika (bizBox) pa je ta samodejno prenesen na izbran portal.
Pregled poslanih e-računov in e-dobavnic
- V Nabiralniku > Izhodni dokumenti dodamo kljukico pri polju Prikaži tudi obdelane.
- Program prikaže na preglednici vse izdane e-račune in vse pripravljene e-dobavnice, poslane in tudi tiste, ki jih še nismo posredovali dalje.
- Stolpec Status prikazuje uspešnost pošiljanja.
- Če znaka ni pomeni, da e-dokumenta še nismo poslali.
 prikazuje, da je bil e-dokument uspešno poslan.
prikazuje, da je bil e-dokument uspešno poslan.  prikazuje, da e-dokument ni bil uspešno poslan (ali je bil preklican).
prikazuje, da e-dokument ni bil uspešno poslan (ali je bil preklican).- S klikom na ikono preverimo:
- Zgodovino dokumenta > datum in čas pošiljanja, kdo je e-dokument obdelal in opis.
- Xml in pdf datoteko > xml datoteko in pdf izpis lahko natisnemo (s klikom na
 )
ali prenesemo na računalnik (s klikom na
)
ali prenesemo na računalnik (s klikom na ).
).
- S klikom na ikono
 za napredno iskanje lahko pregledujemo e-dokumente:
za napredno iskanje lahko pregledujemo e-dokumente:- po številki,
- stranki in
- po datumu priprave.
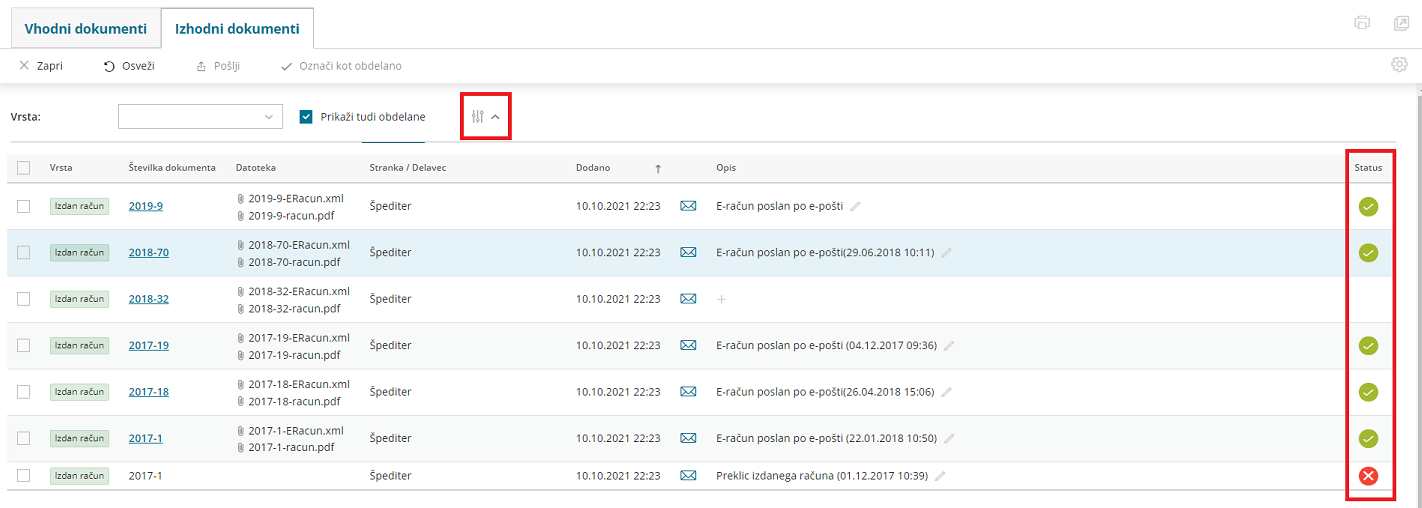
Več o pripravi in pošiljanju izdanih e-računov preberite tukaj.
Več o pripravi in pošiljanju e-dobavnice preberite tukaj.
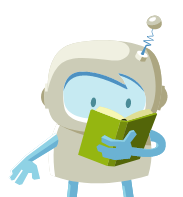
 lahko opis poljubno spremenimo.
lahko opis poljubno spremenimo. na koncu vrstice posamezne datoteke.
na koncu vrstice posamezne datoteke.
 aktiviramo prejemanje datotek v nabiralnik.
aktiviramo prejemanje datotek v nabiralnik.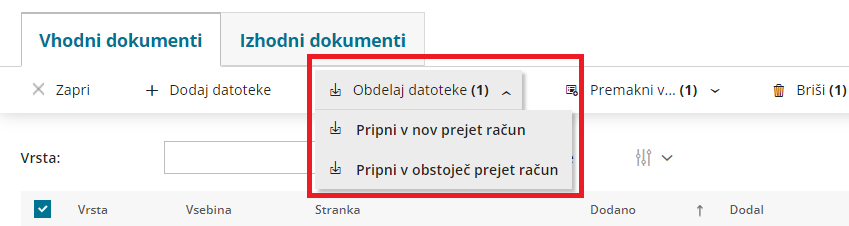 Program prenese xml datoteko ali prilogo prejetega računa v nov osnutek v meniju Poslovanje > Prejeti računi.
Program prenese xml datoteko ali prilogo prejetega računa v nov osnutek v meniju Poslovanje > Prejeti računi.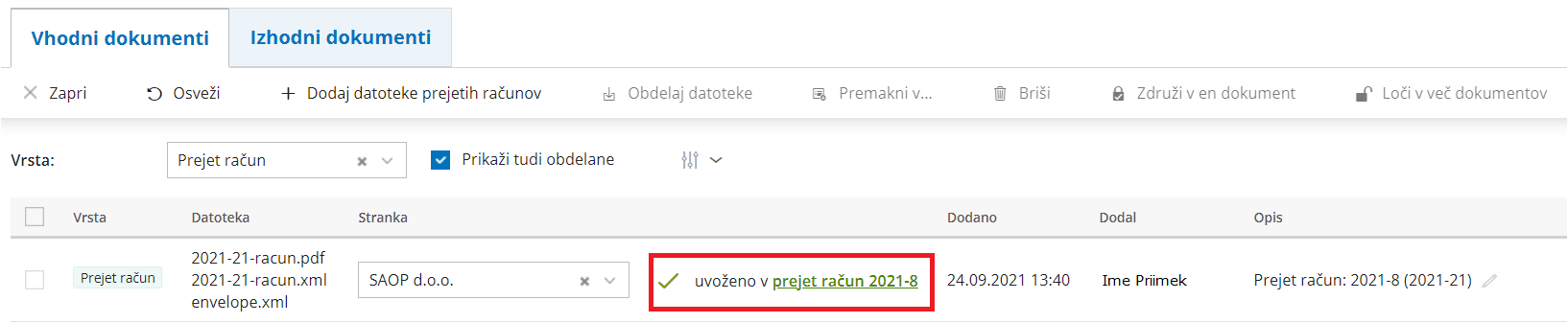
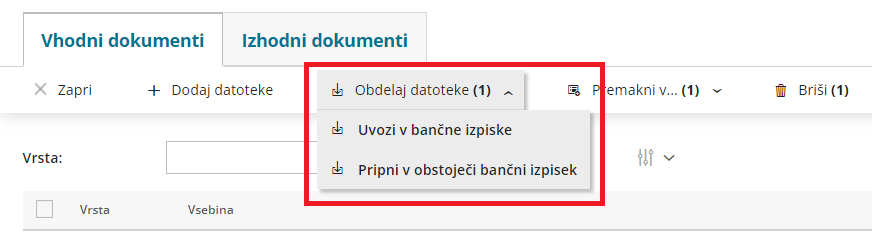
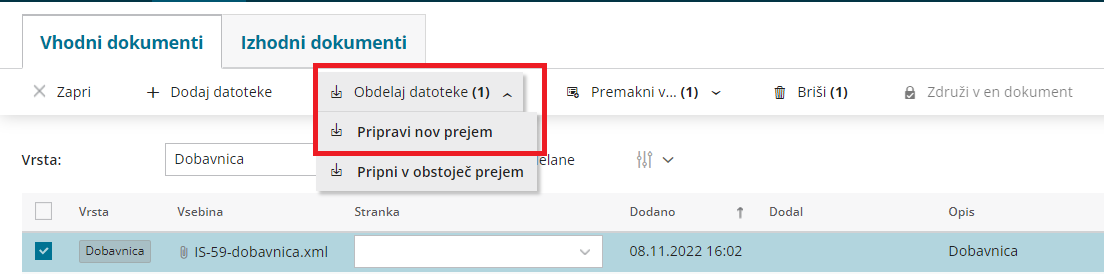
 dodamo v
dodamo v  lahko po datumu dodajanja omejimo pregled dodanih ali že obdelanih dokumentov.
lahko po datumu dodajanja omejimo pregled dodanih ali že obdelanih dokumentov. prikazuje, da je bil e-dokument uspešno poslan.
prikazuje, da je bil e-dokument uspešno poslan.  prikazuje, da e-dokument ni bil uspešno poslan (ali je bil preklican).
prikazuje, da e-dokument ni bil uspešno poslan (ali je bil preklican). )
ali prenesemo na računalnik (s klikom na
)
ali prenesemo na računalnik (s klikom na ).
). za napredno iskanje lahko pregledujemo e-dokumente:
za napredno iskanje lahko pregledujemo e-dokumente: